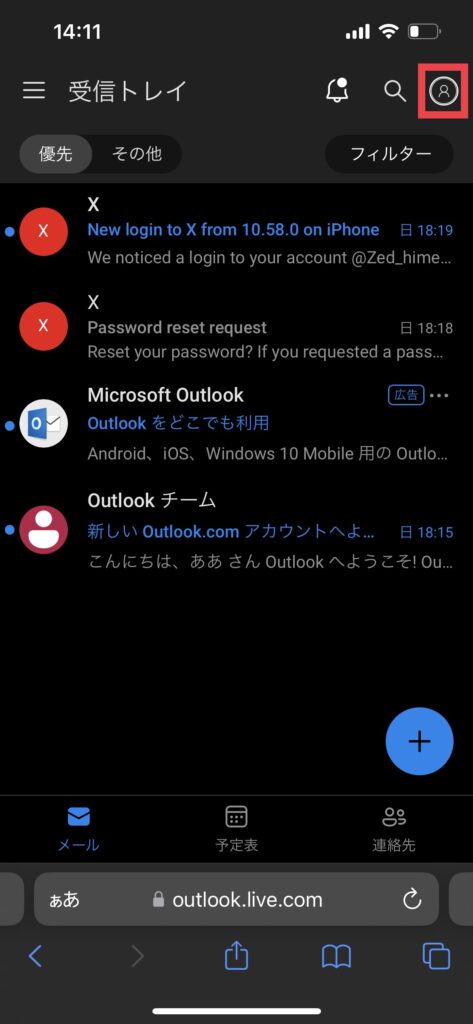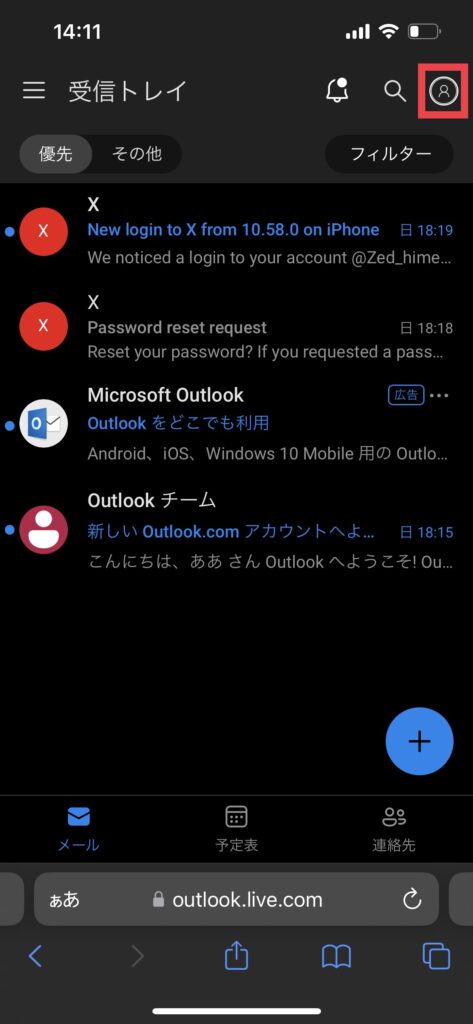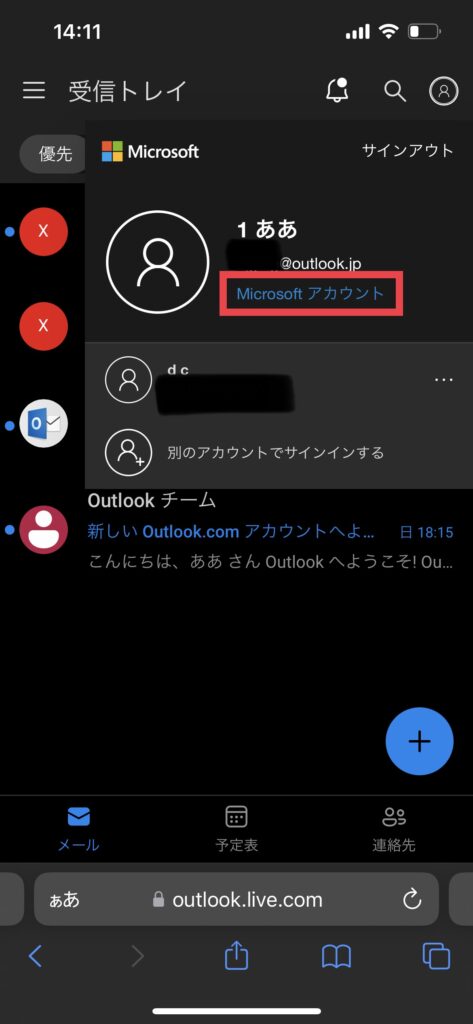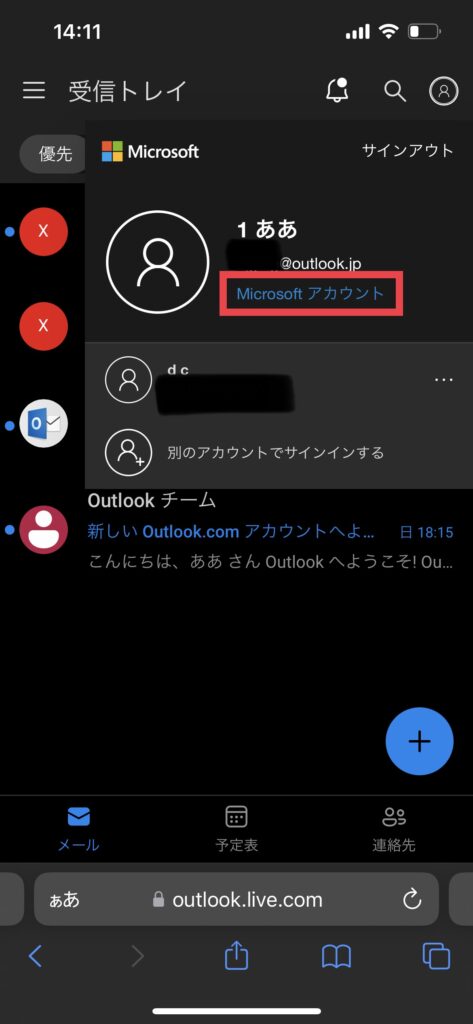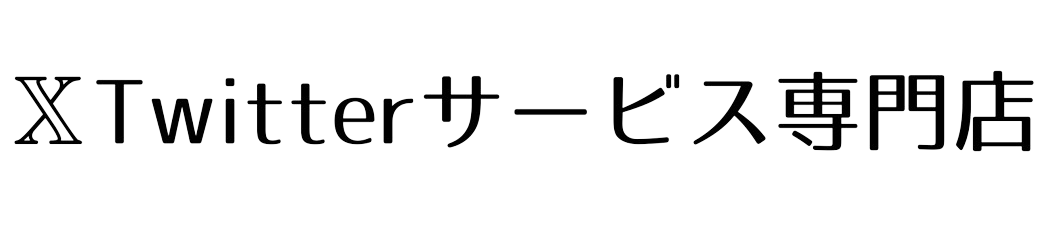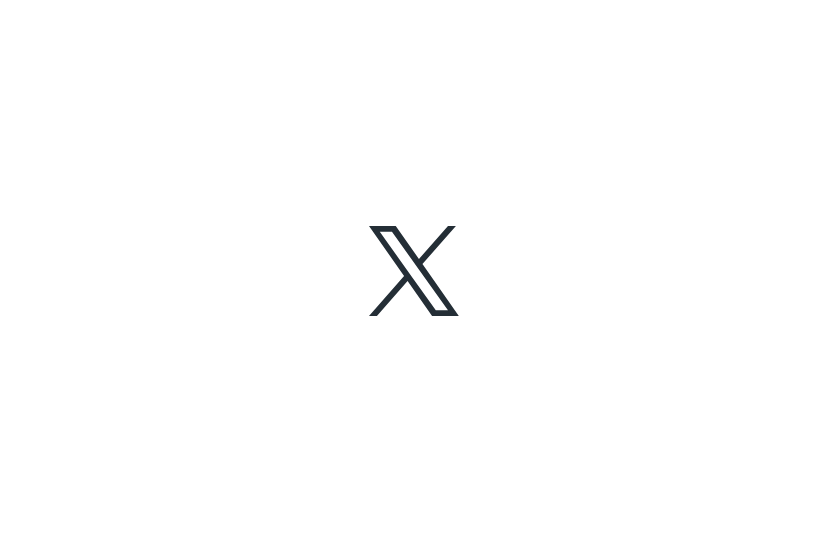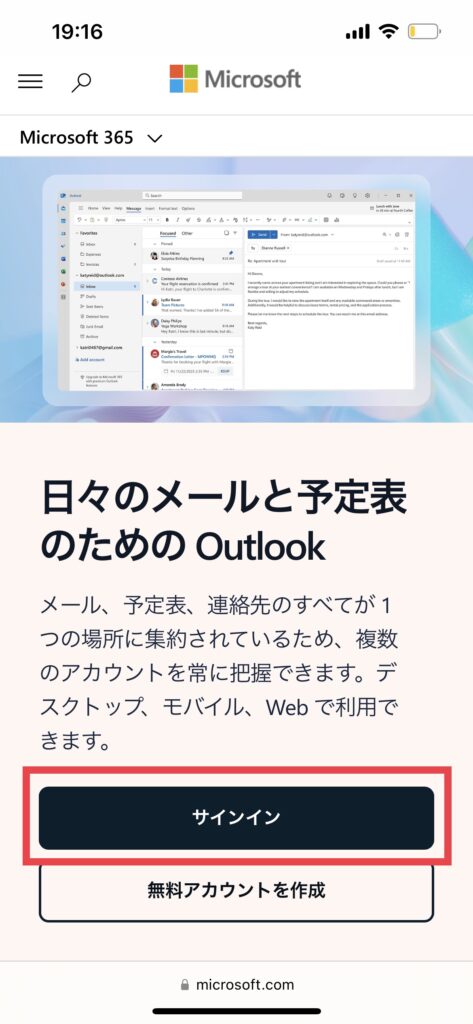この度は当方でのアカウント購入、誠にありがとうございます!
商品受け取り後にやっていただく作業は次の3つです。
- X(Twitter)アカウントのログイン確認 (必須)
- X(Twitter)アカウントのパスワード変更
- メールアカウントのパスワード変更
パスワードはこちらで設定したものになりますので、そのままお使いいただいても問題はありません。

上記が完了したらチャット上からレビューをし、お取引完了となります。
X(Twitter)アカウントのログイン方法
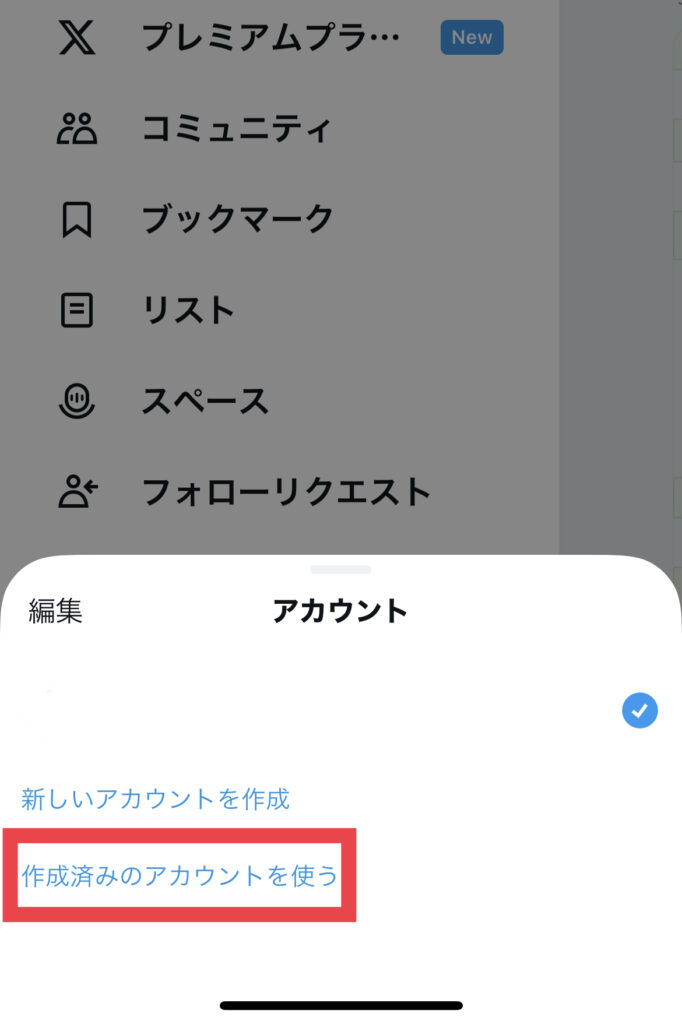
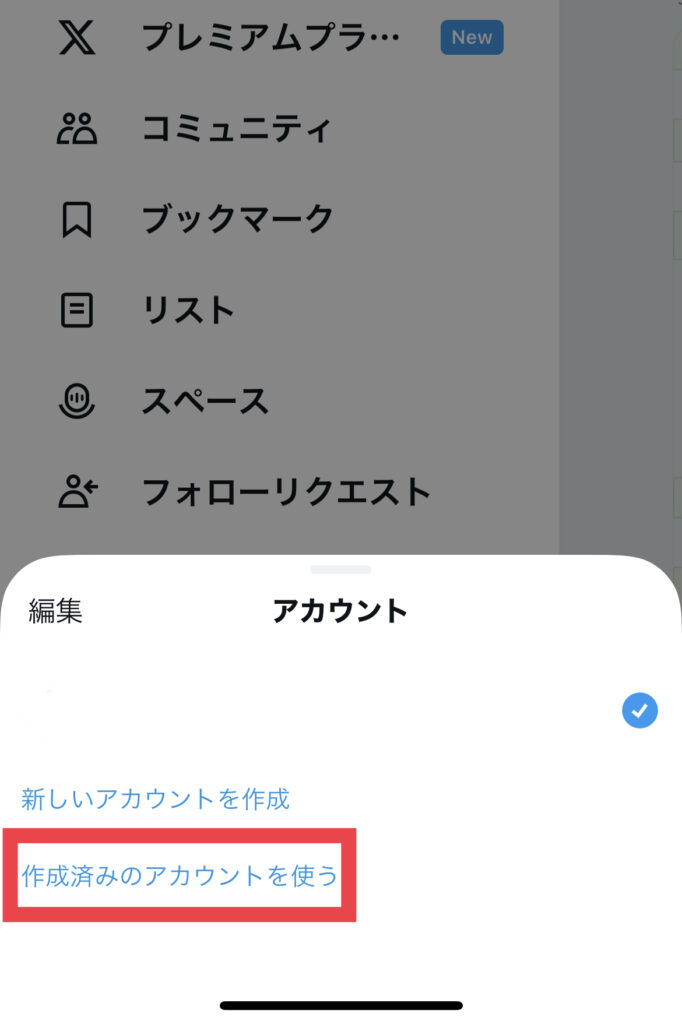
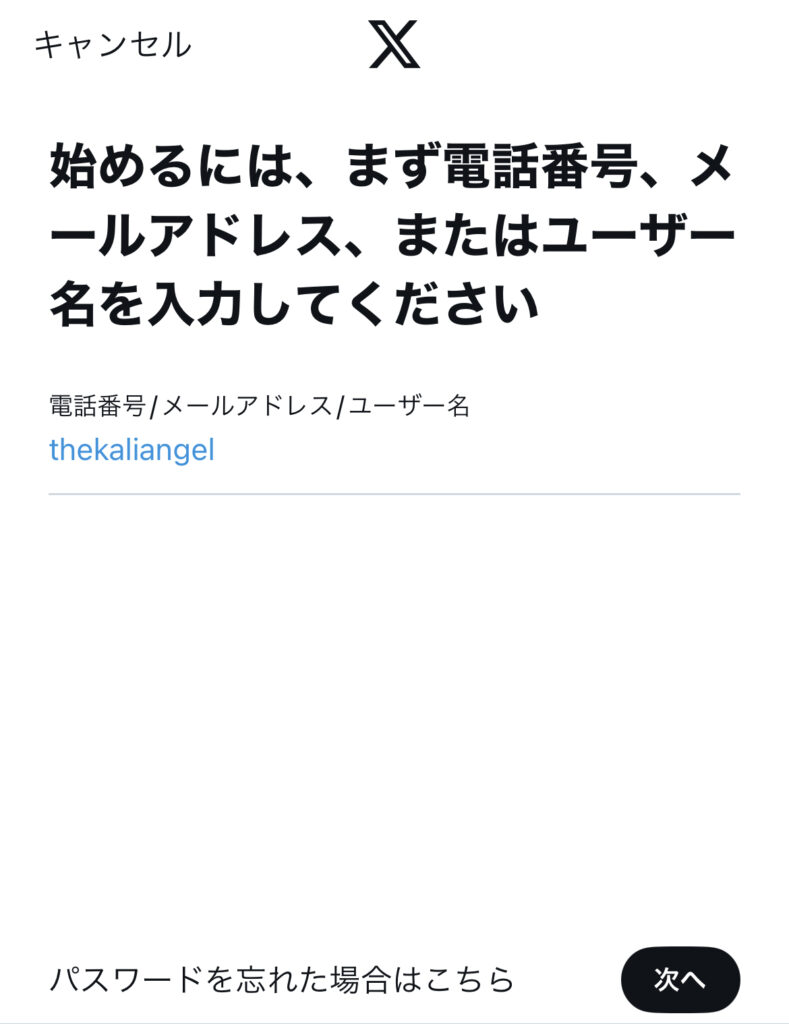
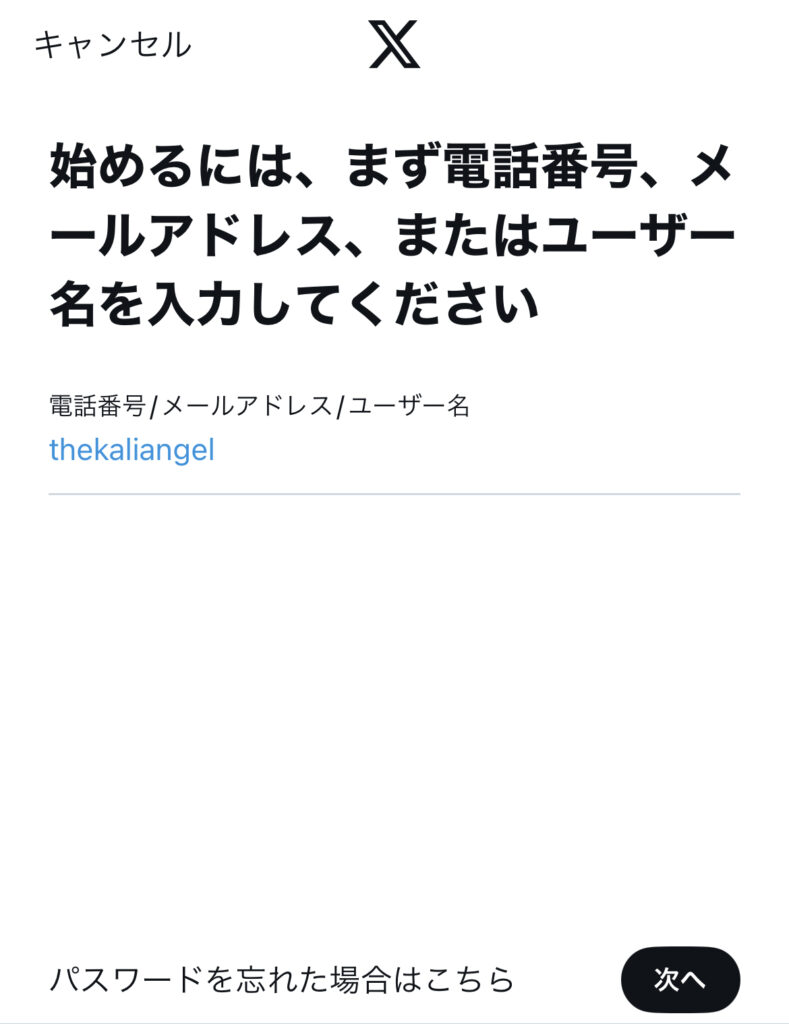
お渡ししたログイン情報の①ID: 以降の部分を入力します。
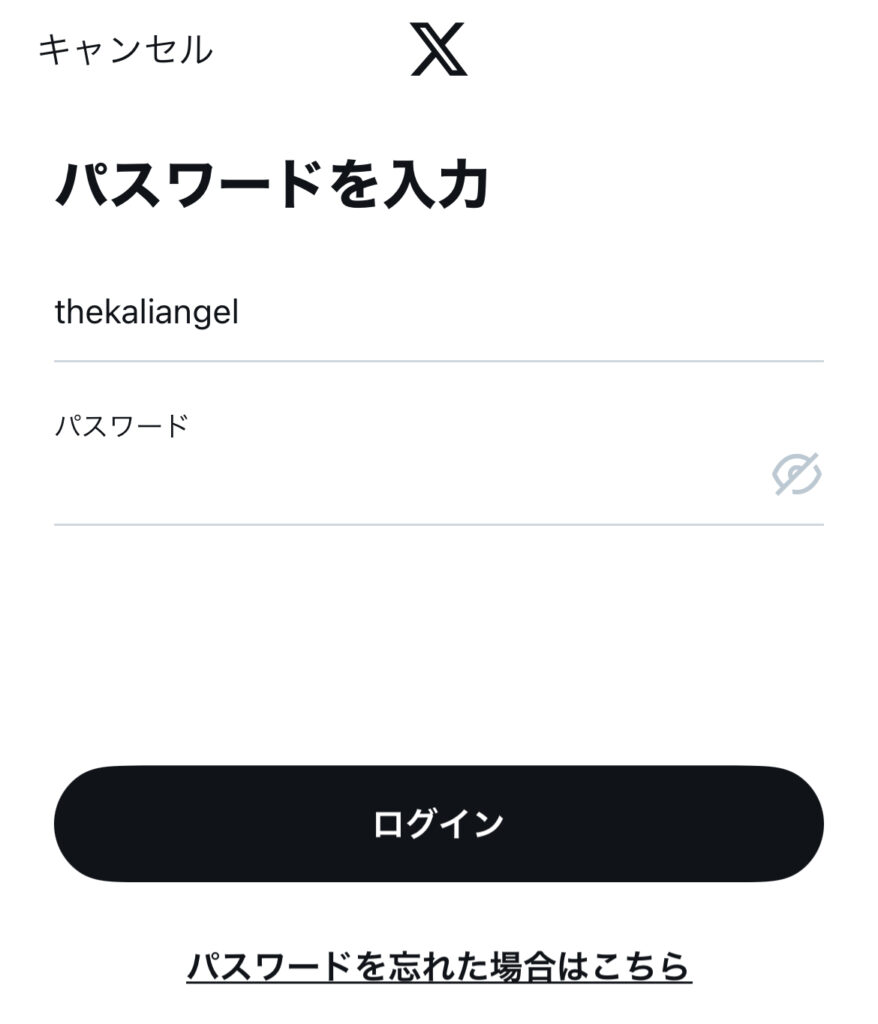
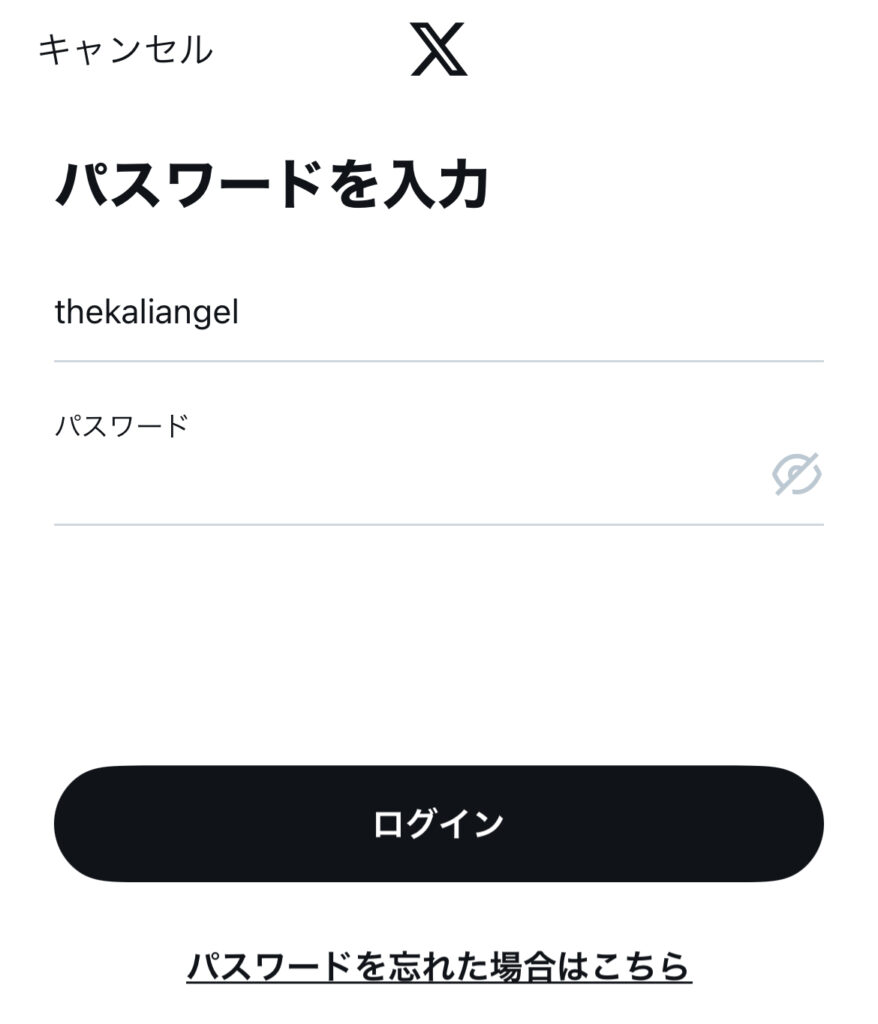
②パスワード: 以降の部分を入力します。
③メール: 以降の部分を入力します。
ログイン時にメール宛に認証コードが送られた際の対処法
受信トレイに届いている認証コードをX(Twitter)で入力してください。メールのログイン方法は後ほど紹介します。
X(Twitter)アカウントのパスワード変更方法
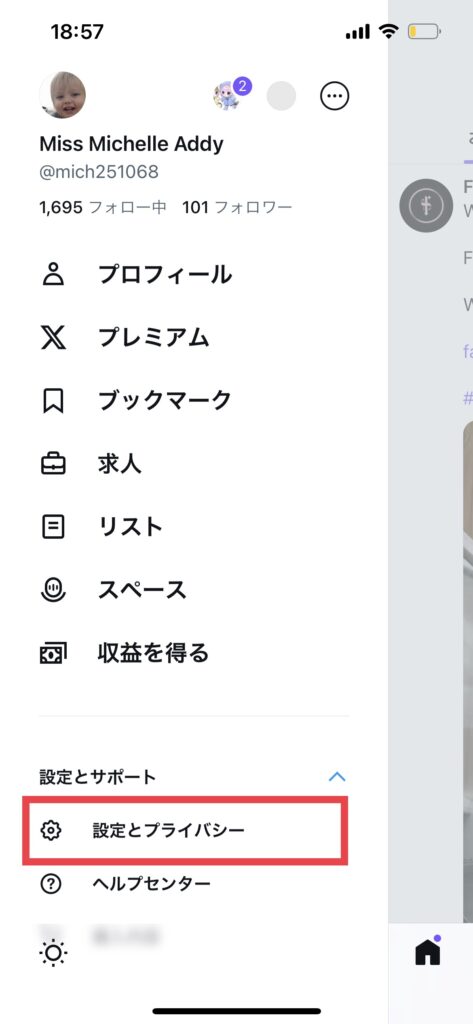
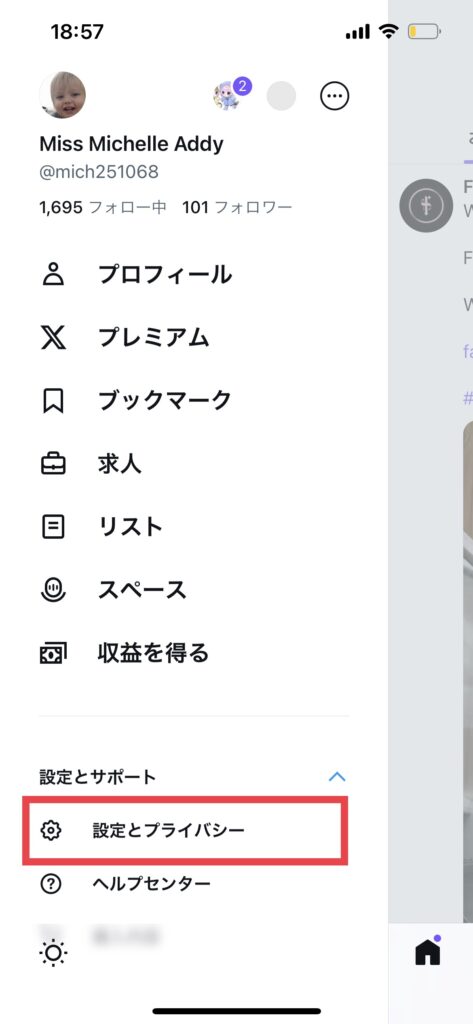
左上のアカウントアイコン(PC版は左下)をタップすると画像の画面になります。
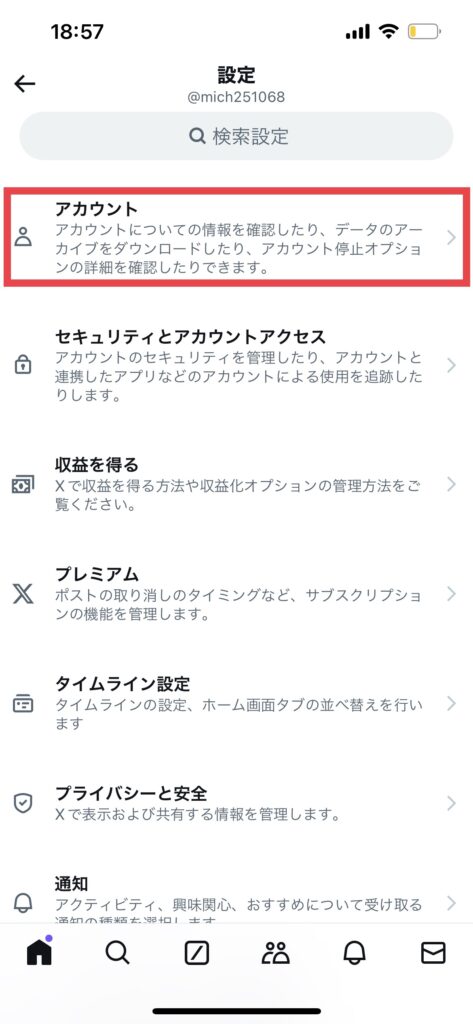
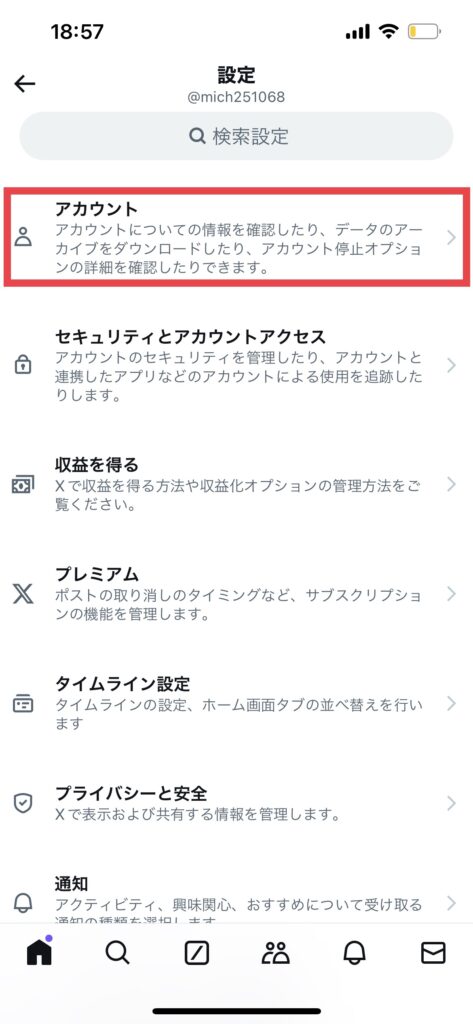
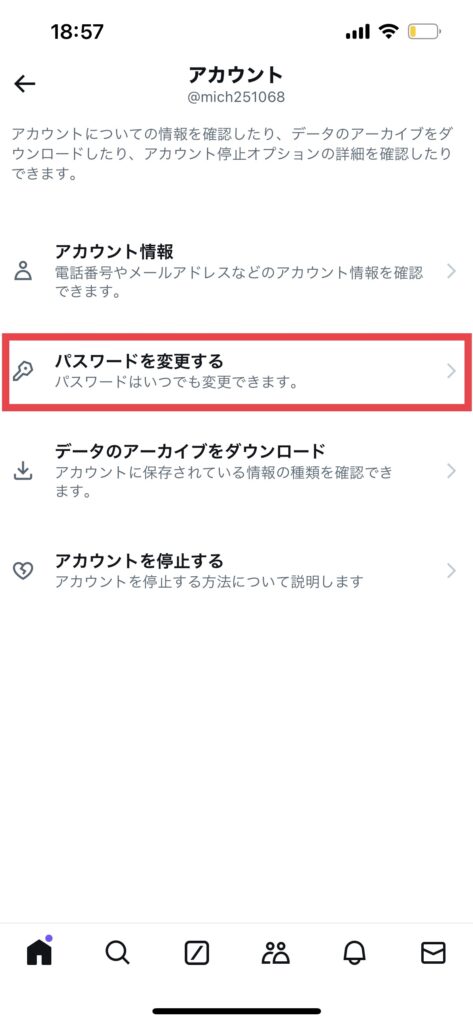
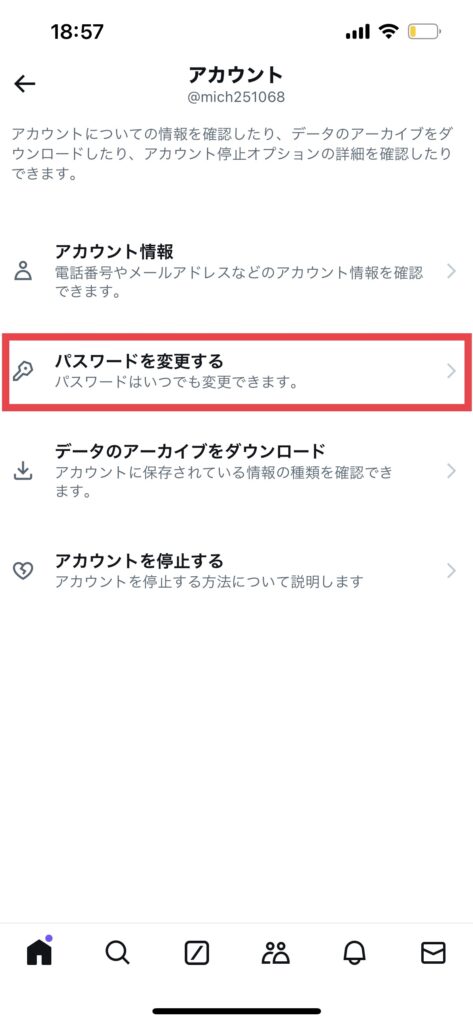
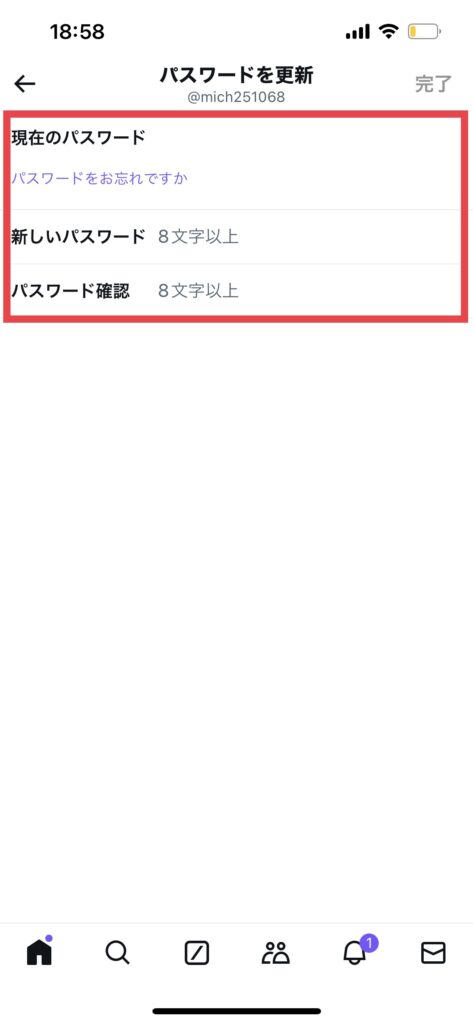
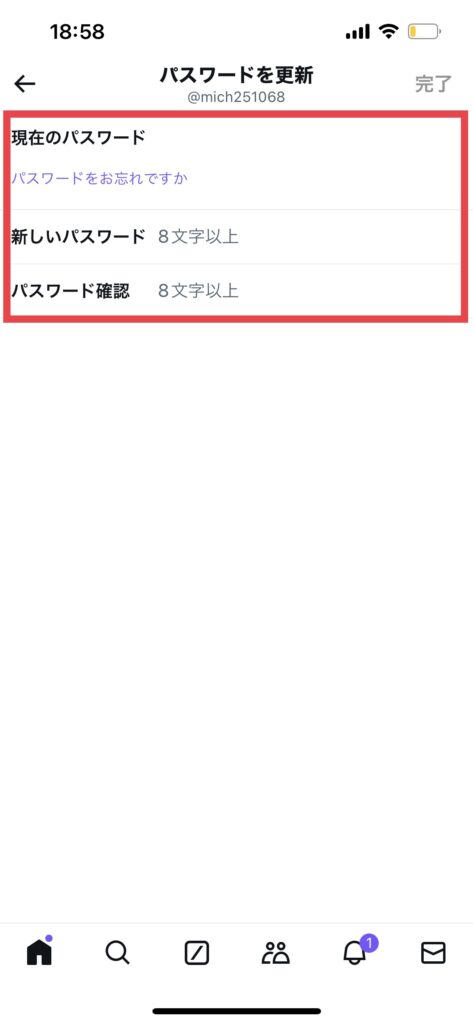
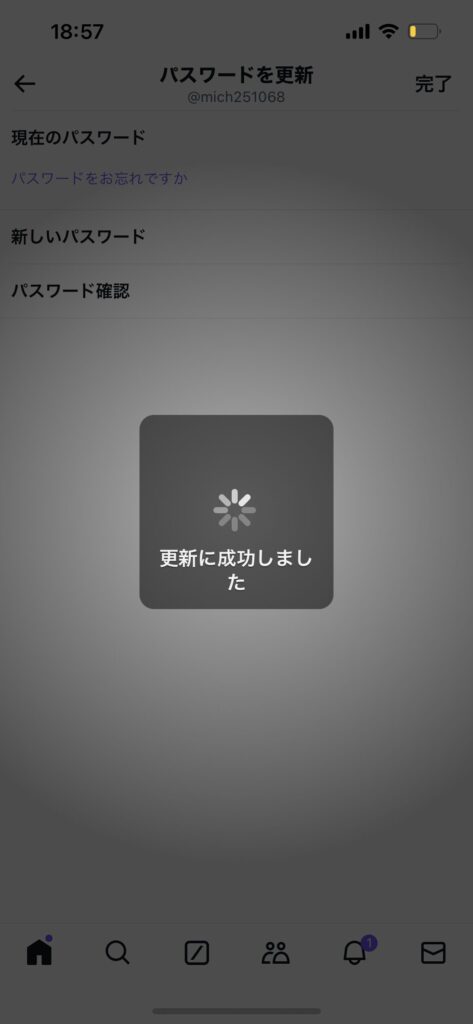
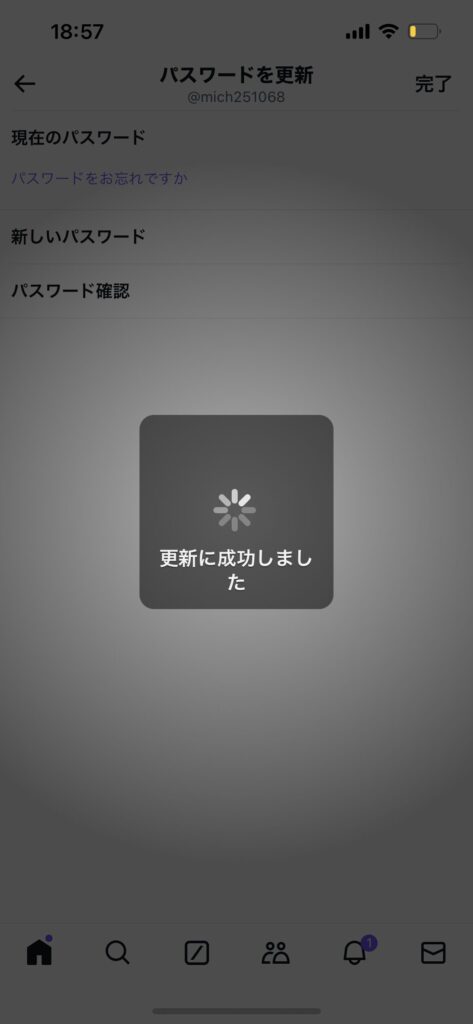
現在のパスワードと新しく設定したいパスワードを入力して更新しましょう。
メールアカウントのログイン方法と受信トレイを開く方法
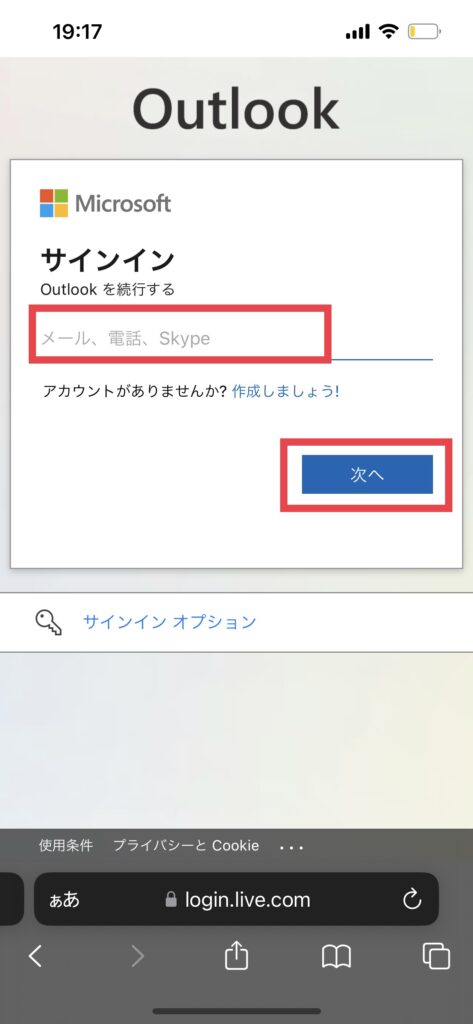
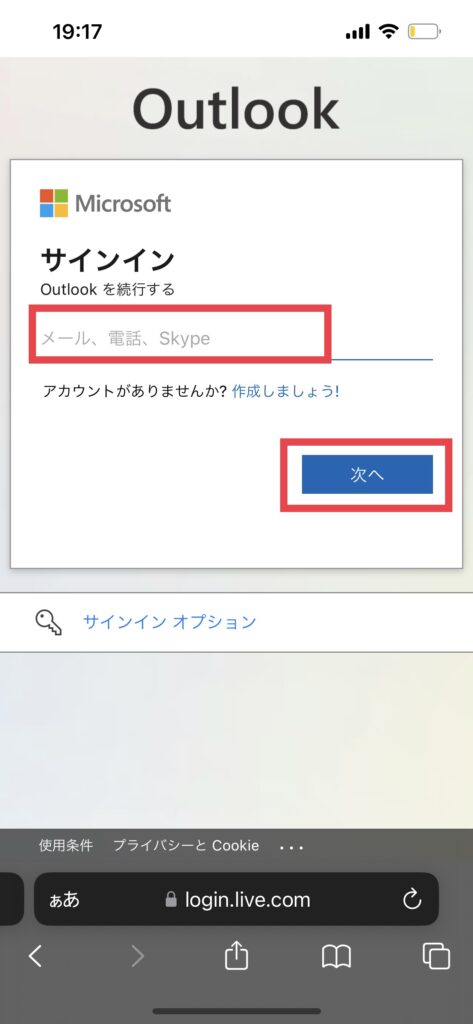
お渡ししたログイン情報の③メール: 以降の部分を入力します。
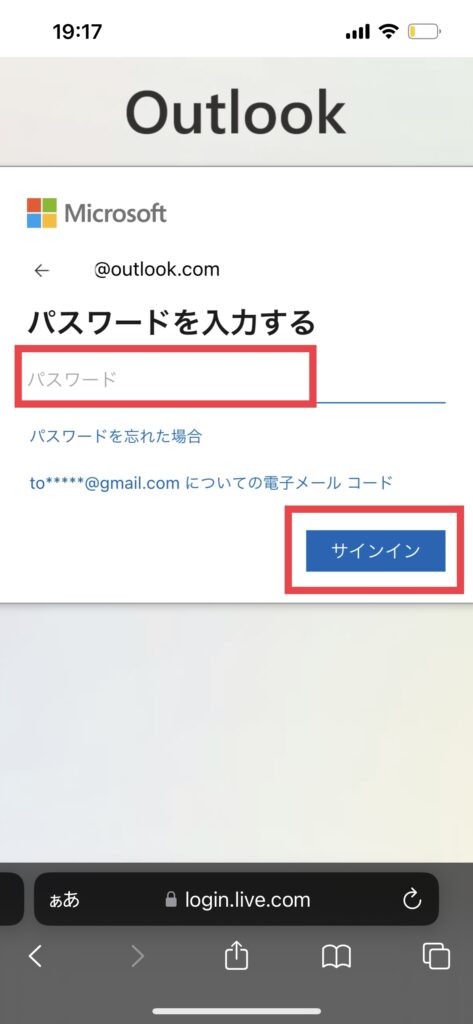
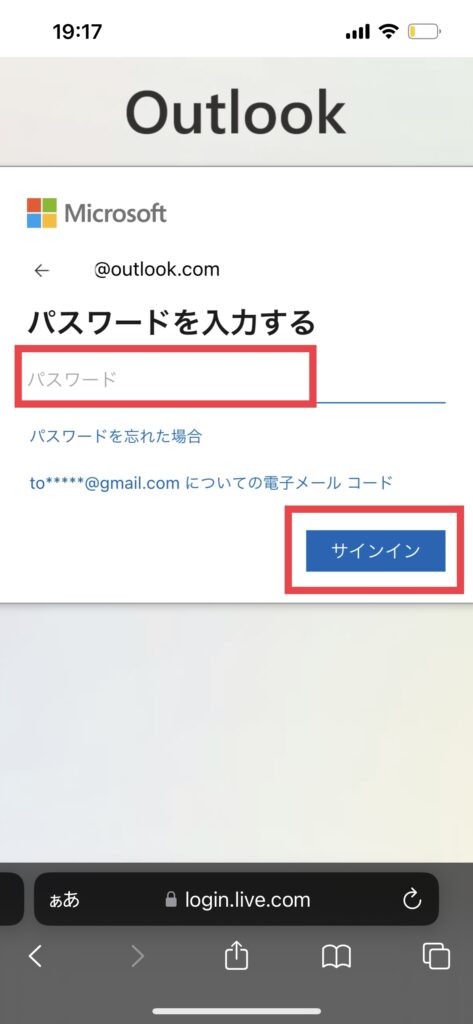
メールパスワード: 以降の部分を入力します。
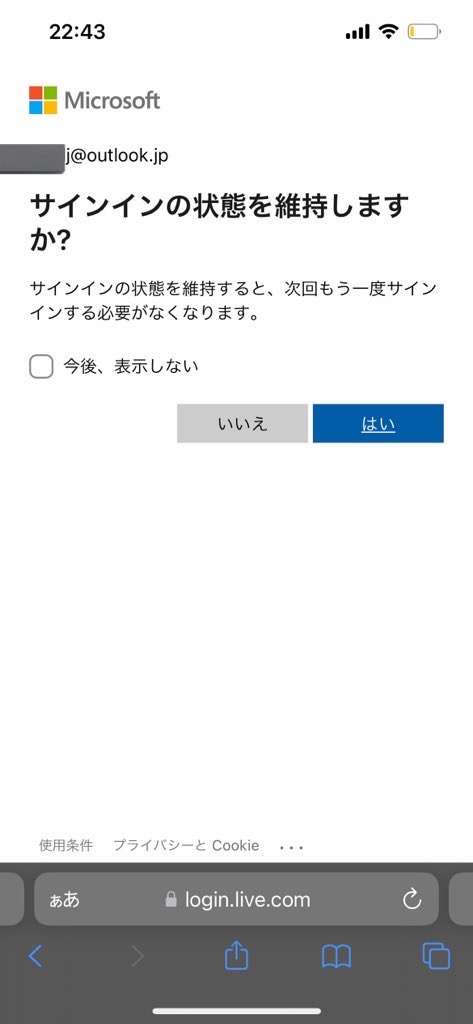
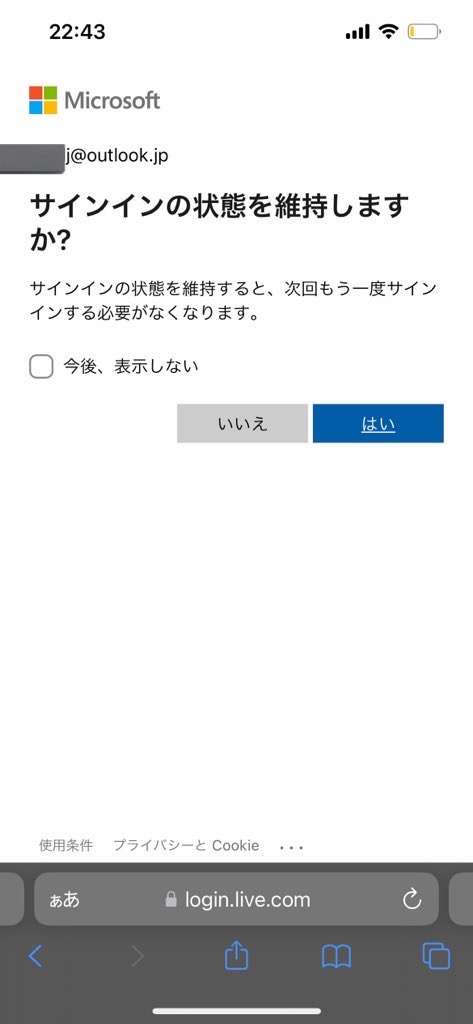
お好きな方をお選びください。
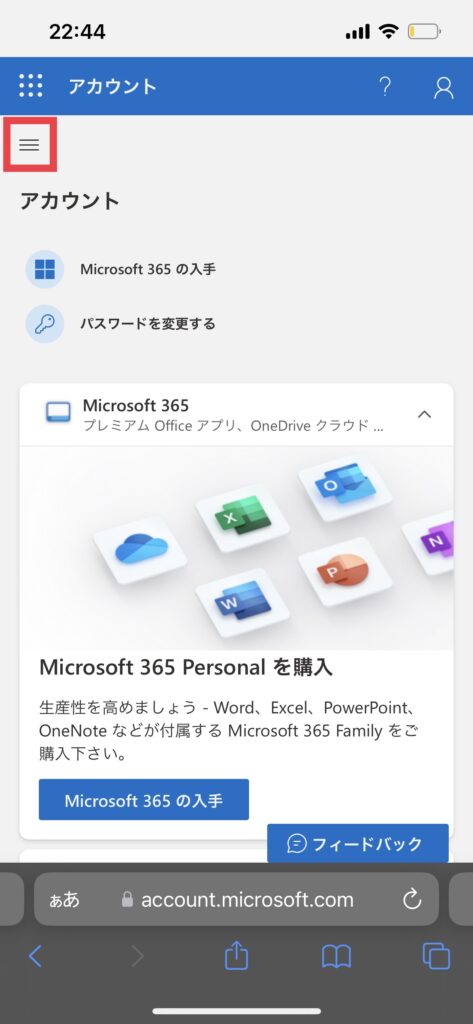
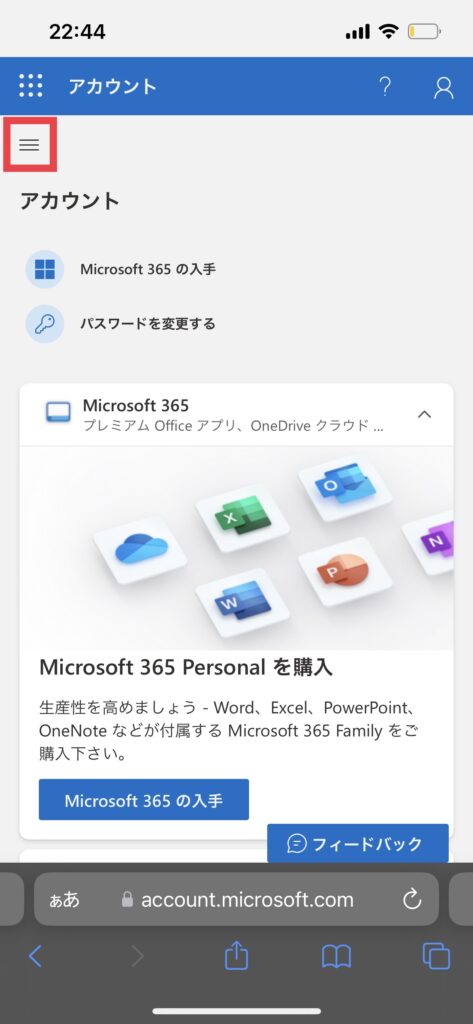
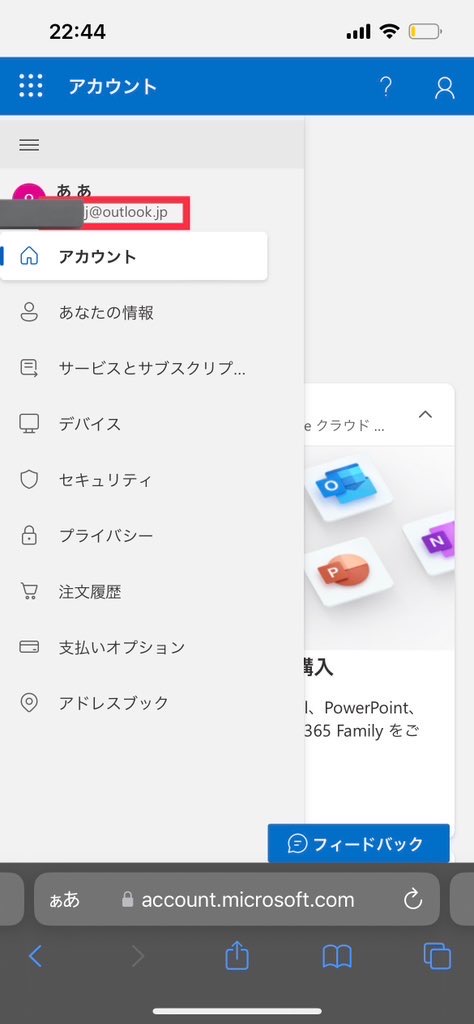
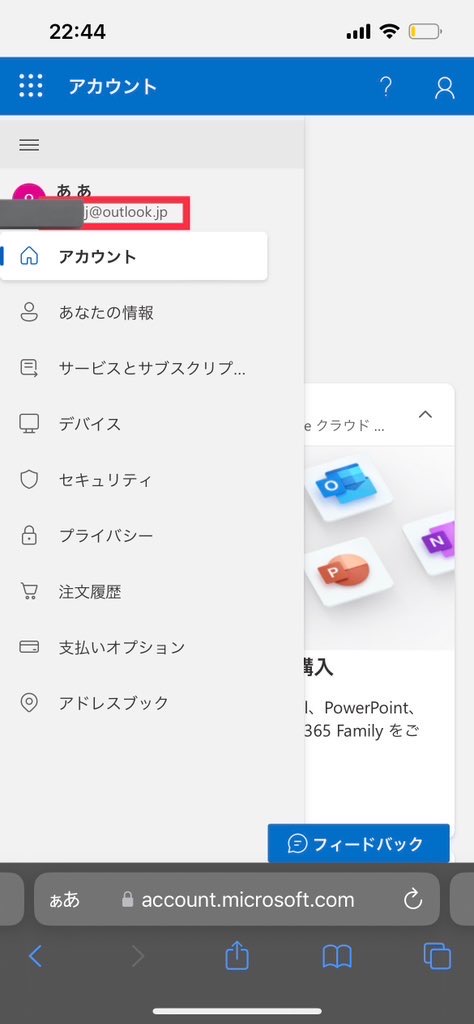
メールアドレスがリンクになっています。メールアドレスをタップすると受信トレイが開きます。
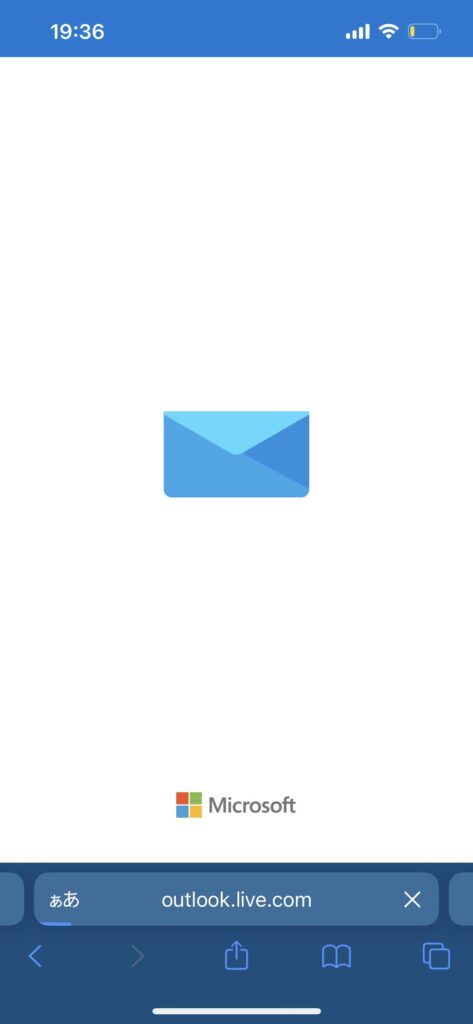
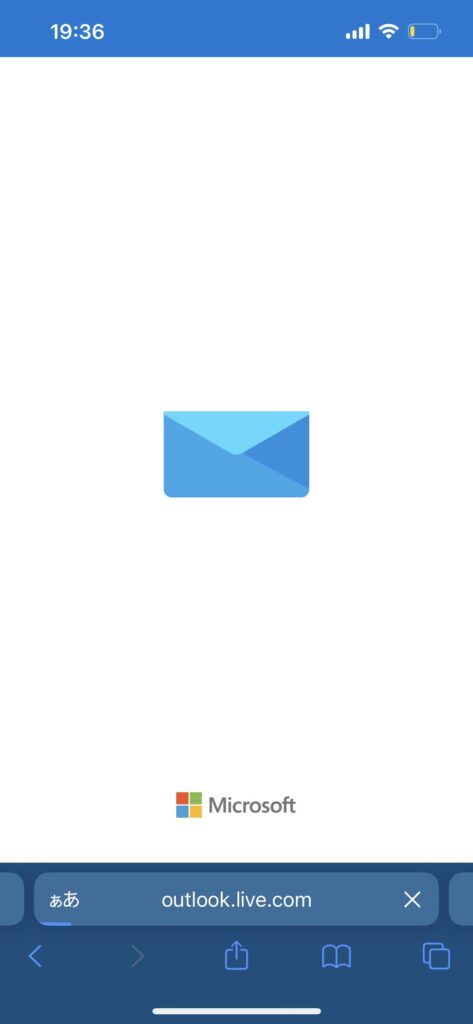
読み込み画面が長い場合は、リロードまたはページを1つ戻っていただくことで解決することが多いです。
エラーが出る場合は違うブラウザやoutlookアプリから試してみてください。
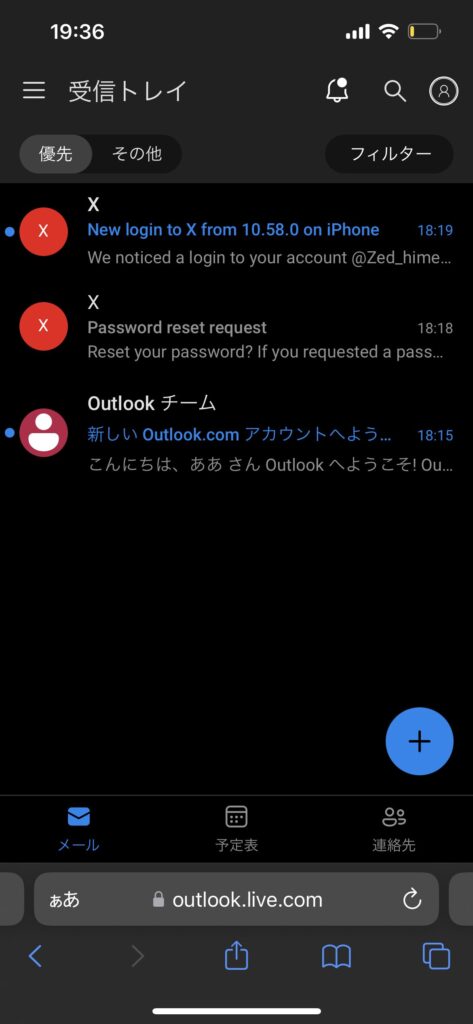
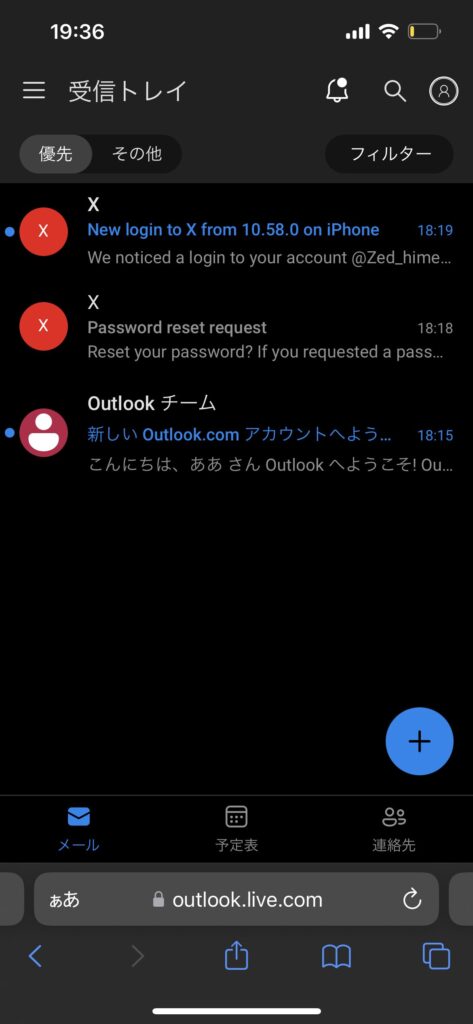
X(Twitter)アカウントの認証コードは全てこちらに届きます。
届かない場合は、左上の三メニューから迷惑メールフォルダーを確認しましょう。
メールアカウントのパスワード変更方法
メールのパスワードを変更することでアカウント保護ができます。
X(Twitter)アカウントにログインした後は、48時間メールの変更ができなくなりました。
パスワード変更はこちらから行えます。
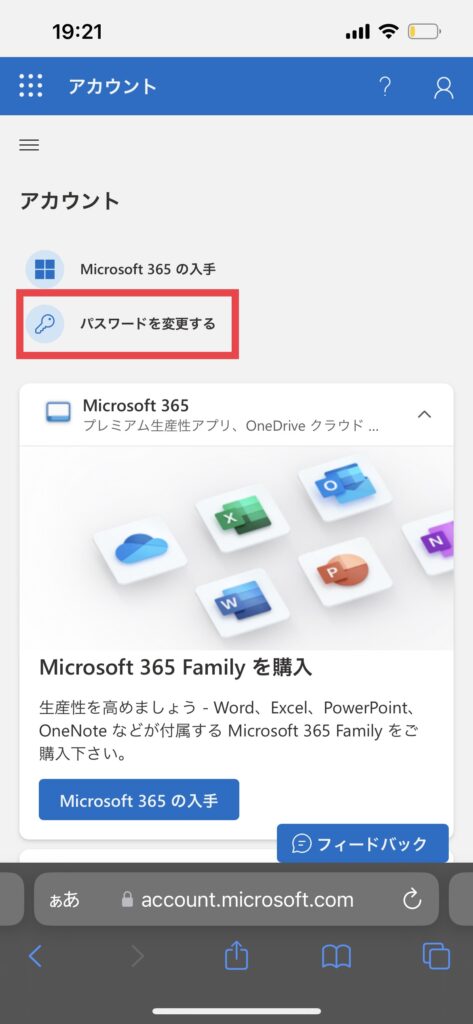
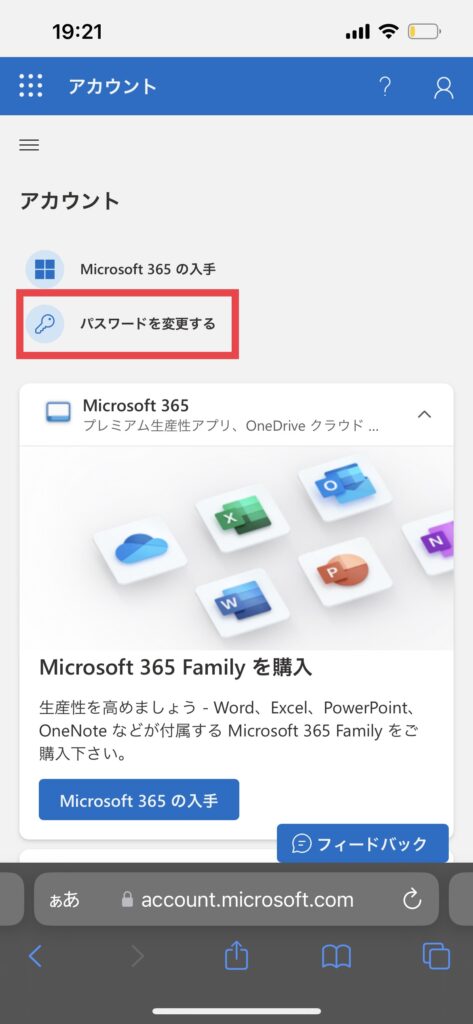
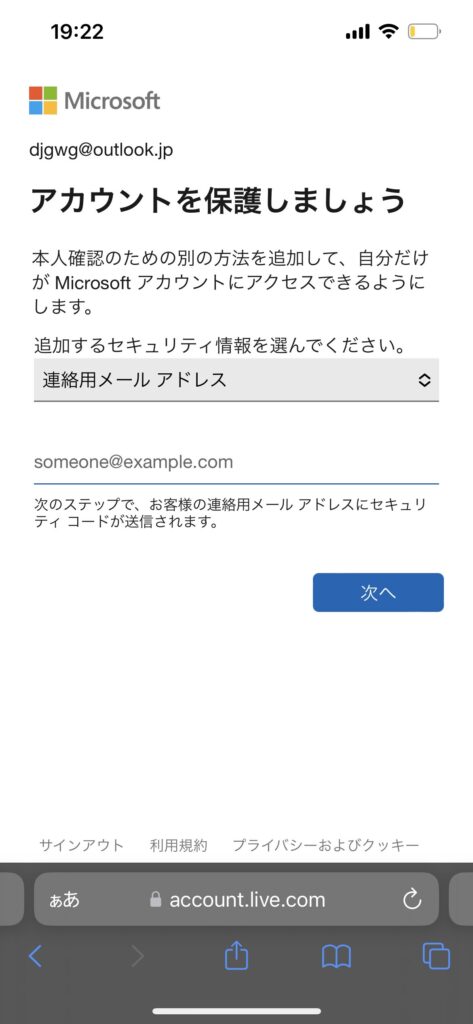
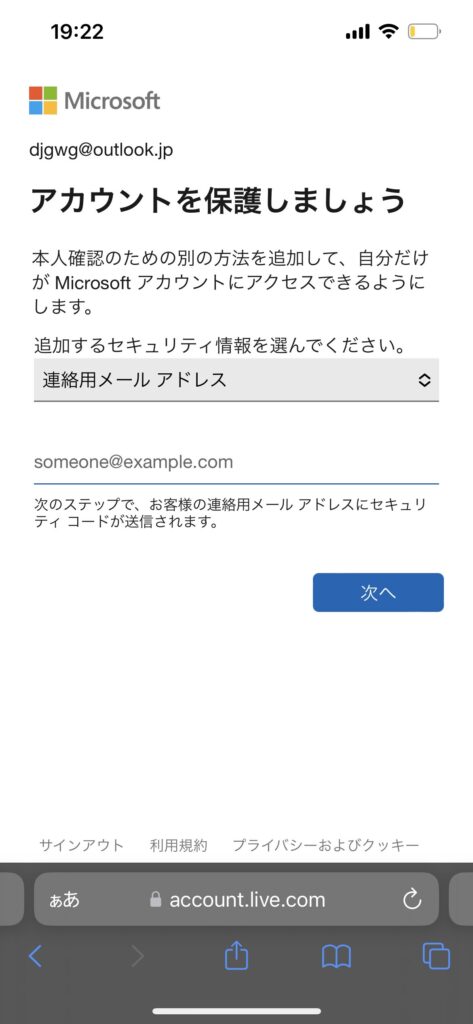
セキュリティ情報を追加した後にパスワード変更ができます。
受信トレイを開いている方は右上の人のアイコン→Microsoftアカウントから開けます。