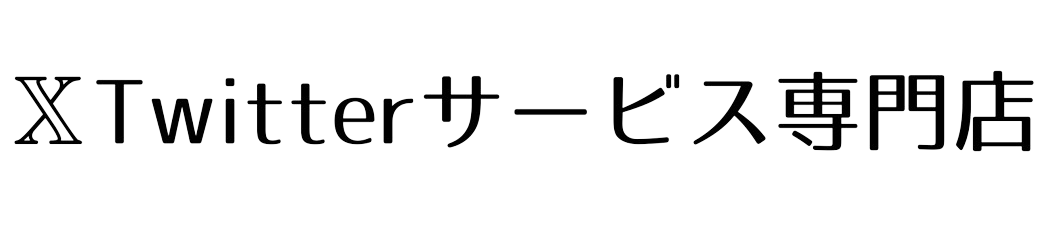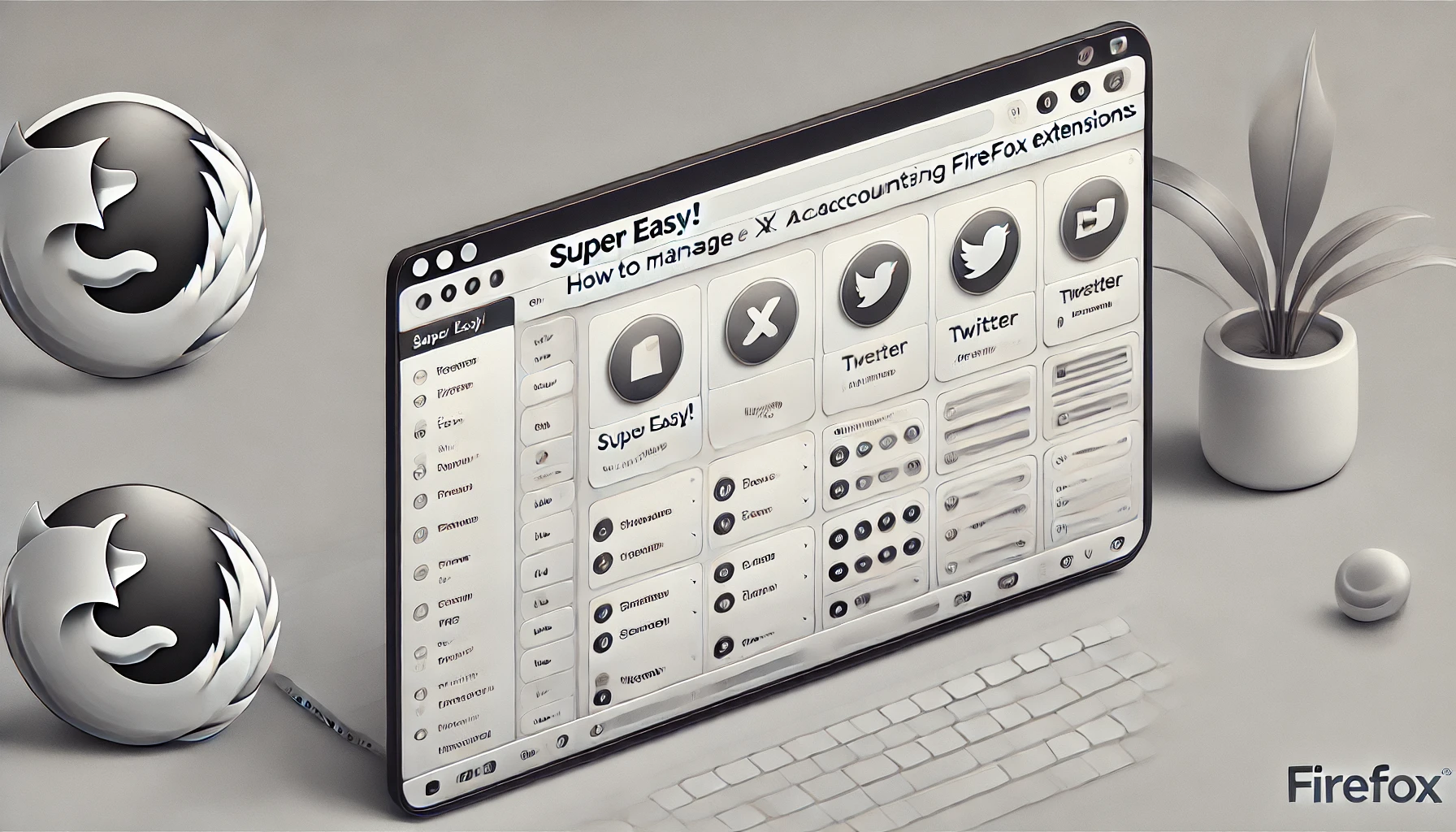- Chromeの専用ブラウザが面倒だった
- X(Twitter)アカウントが多すぎて管理が大変…
- X(Twitter)アカウントの専用ブラウザを楽に管理できる方法を知りたい!
アカウントが5個以上ある方はChromeの専用ブラウザでは使い勝手が悪いかもしれません。
私は2015年頃からX(Twitter)をしており、軽く3000個以上を超えるアカウントを取り扱ってきました。私は現在FireFoxで80個以上のアカウントを管理しています。
この記事では超簡単にできる超簡単!FireFoxの拡張機能を使ったX(Twitter)アカウントの管理方法について紹介します。
この記事を読めばアカウント管理が劇的に楽になります。
FireFoxの拡張機能は「FireFox Multi-Account Containers」です。
せっかく専用ブラウザで分けても、IPアドレスが同じだとアカウントロックや凍結リスクがあります。ブラウザを作る前に有料VPNやプロキシを契約しておくことをおすすめします。

私はNordVPN
![]()
![]()
Chrome専用ブラウザとFirefoxコンテナの違い
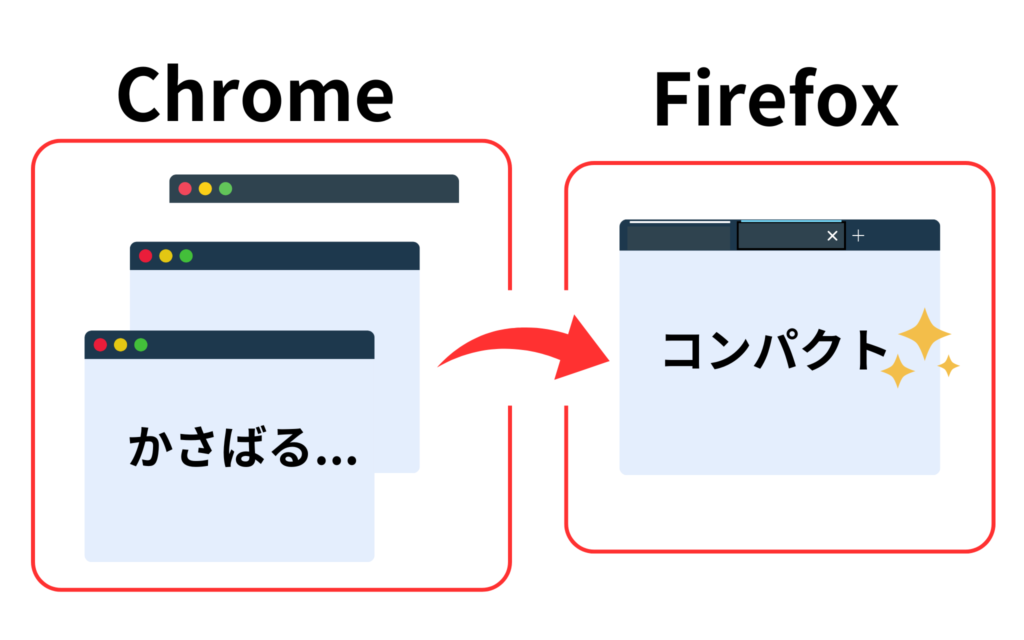
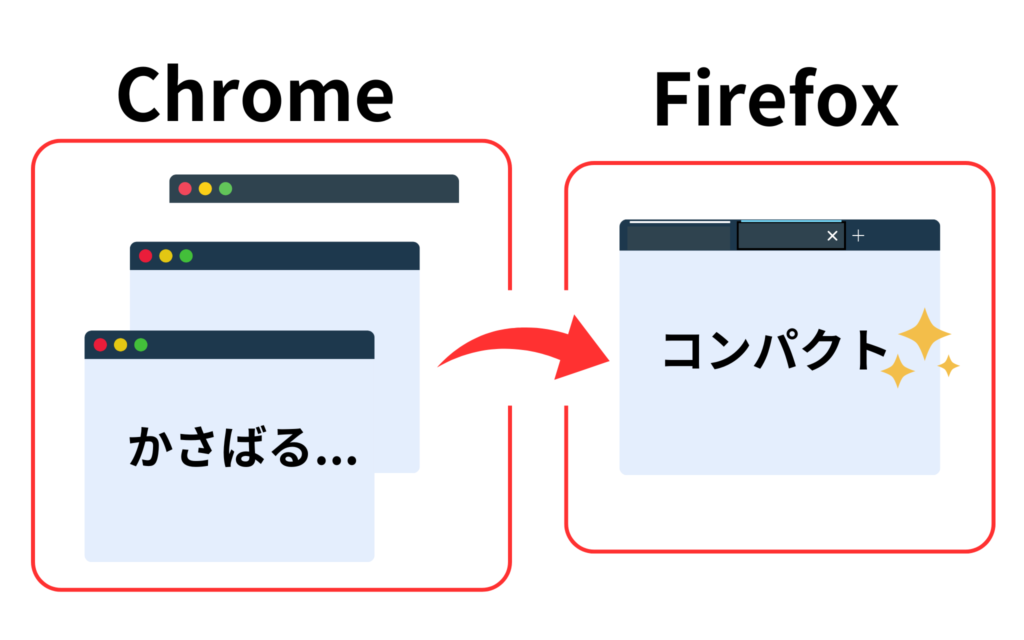
Chromeでは1アカウントごとに複数の別ウィンドウが必要になるのに対して、Firefoxは1つのウィンドウで複数アカウントを開くことができます。
ChromeはGoogleアカウントを都度作成する必要があるため、アカウント数が多くなってくると手間になります。
Firefoxではコンテナを追加していくだけなので非常に効率的にアカウント管理ができます。
アカウント数が多くてもごちゃごちゃすることなく、切り替えがとても便利です。
ChromeではPCをシャットダウンしたらログアウトされてしまうということがあったのですが、FIreFoxではログイン状態は保存されたままです。
FireFoxの拡張機能「Multi-Account Containers」の導入方法
「Multi-Account Containers」の導入方法は以下のとおりです。
FireFox導入手順まではこの方の記事がわかりやすかったので、割愛します。
FireFoxのコンテナの作り方
FireFoxのコンテナの作り方は以下のとおりです。1つのアカウントごとに1コンテナを作り、ブラウザとIPアドレスを分散させていくイメージです。
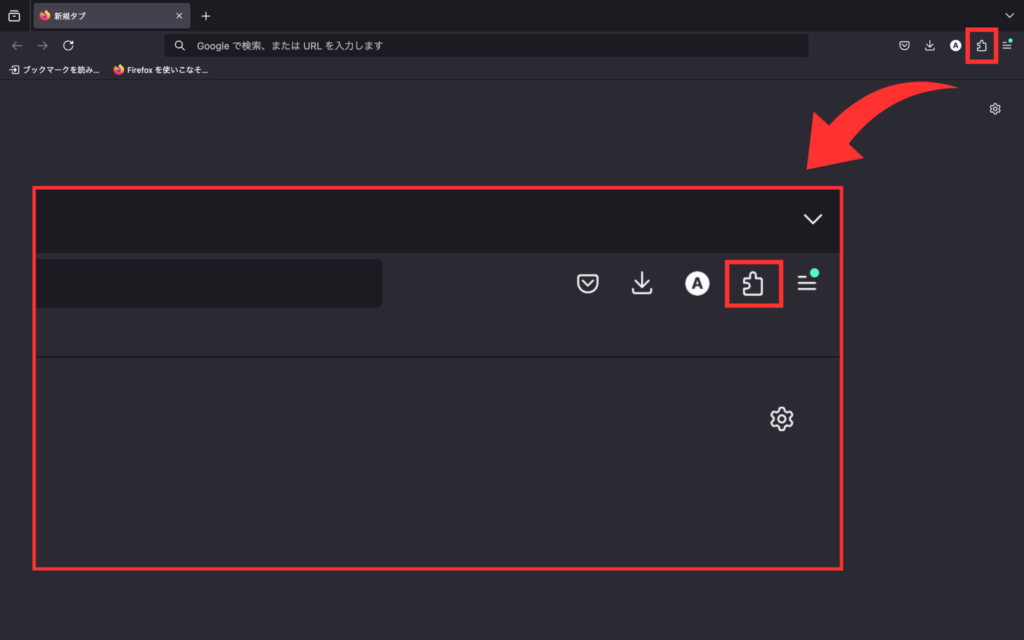
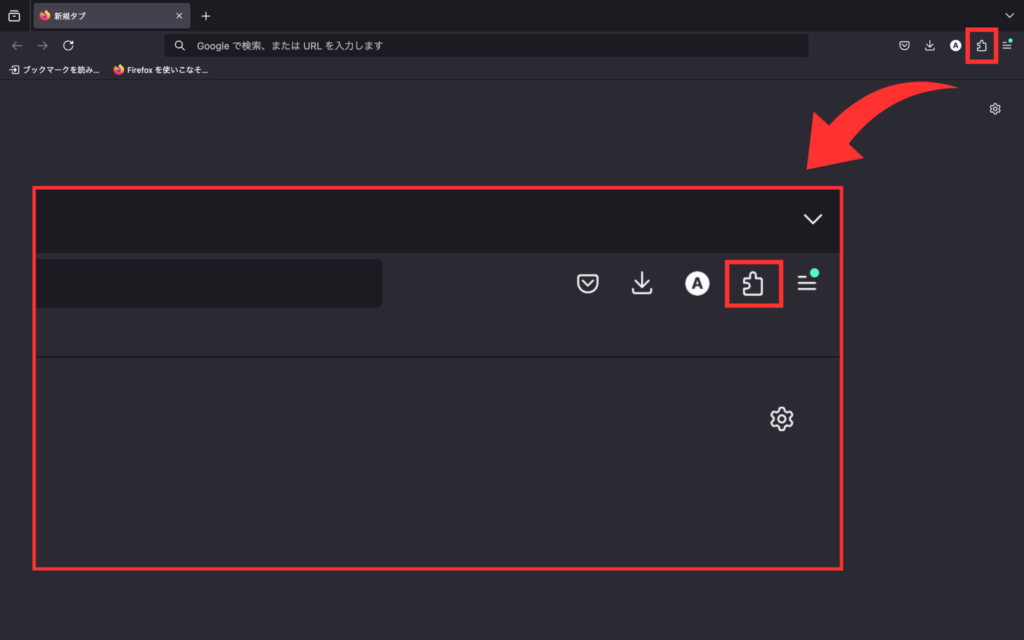
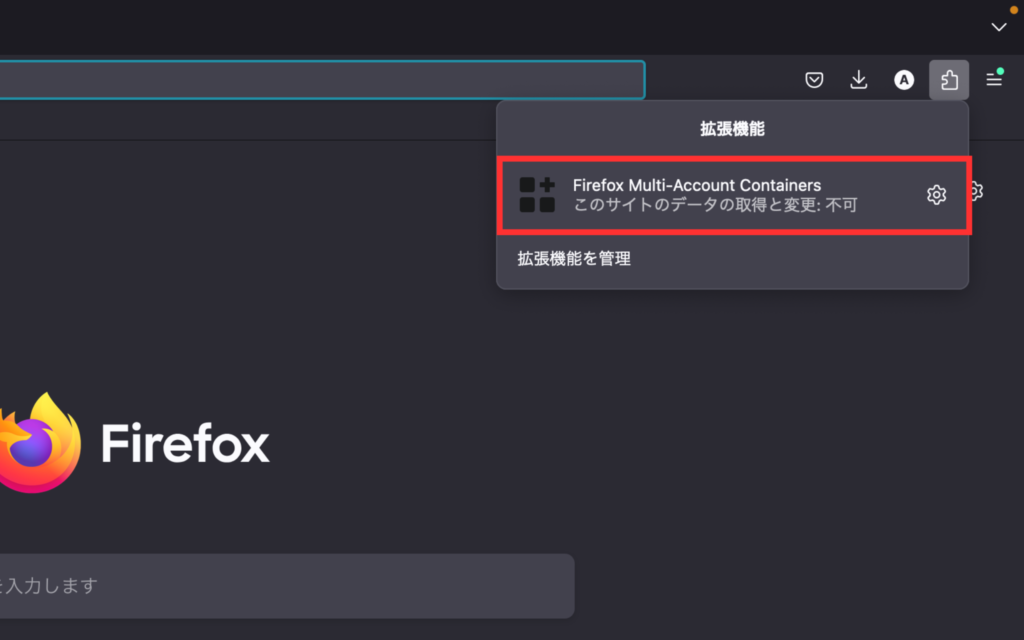
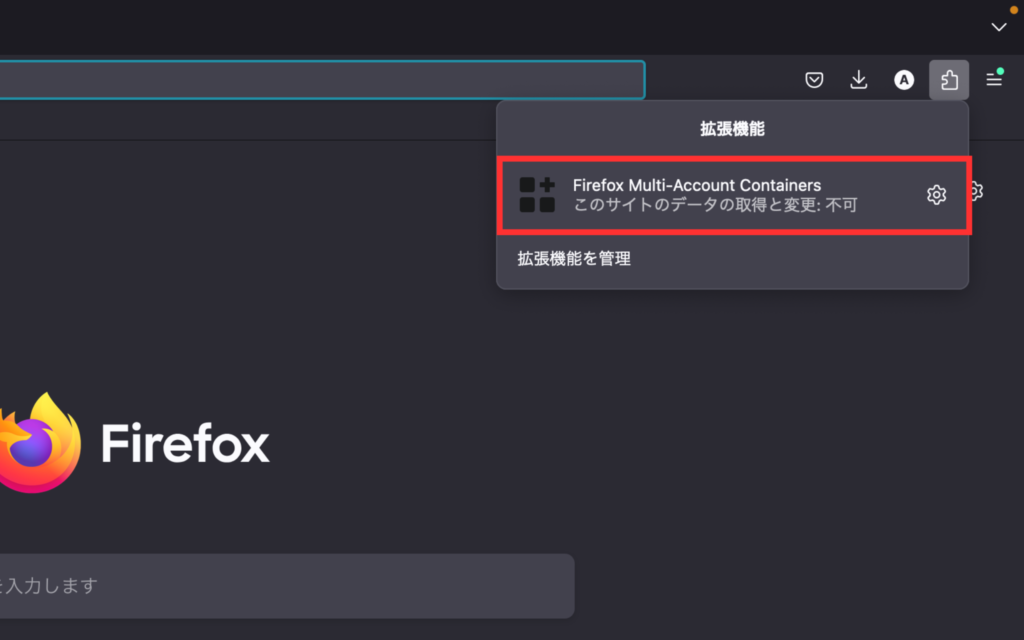
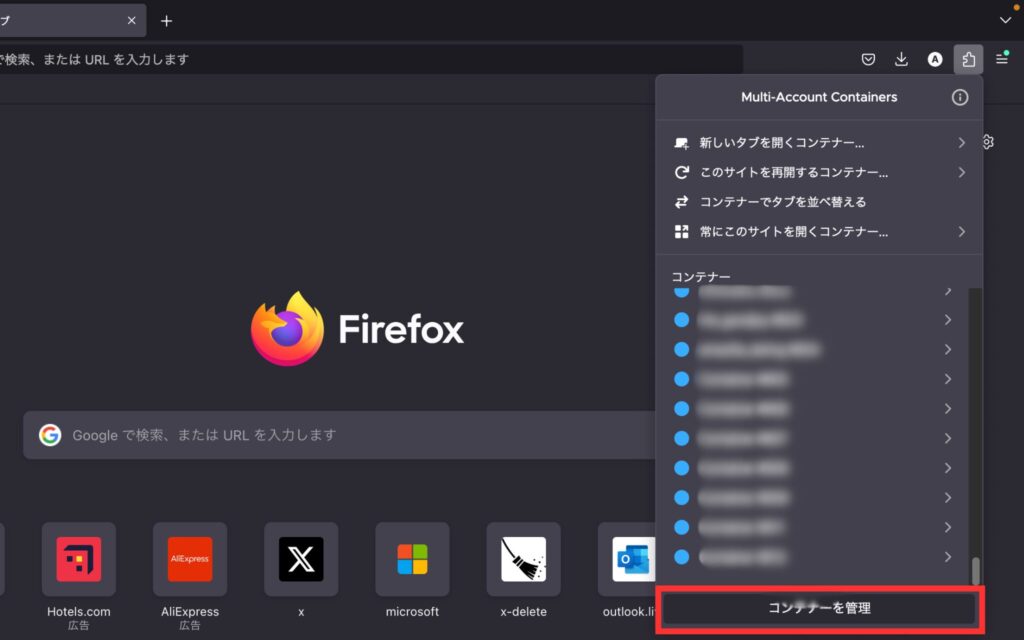
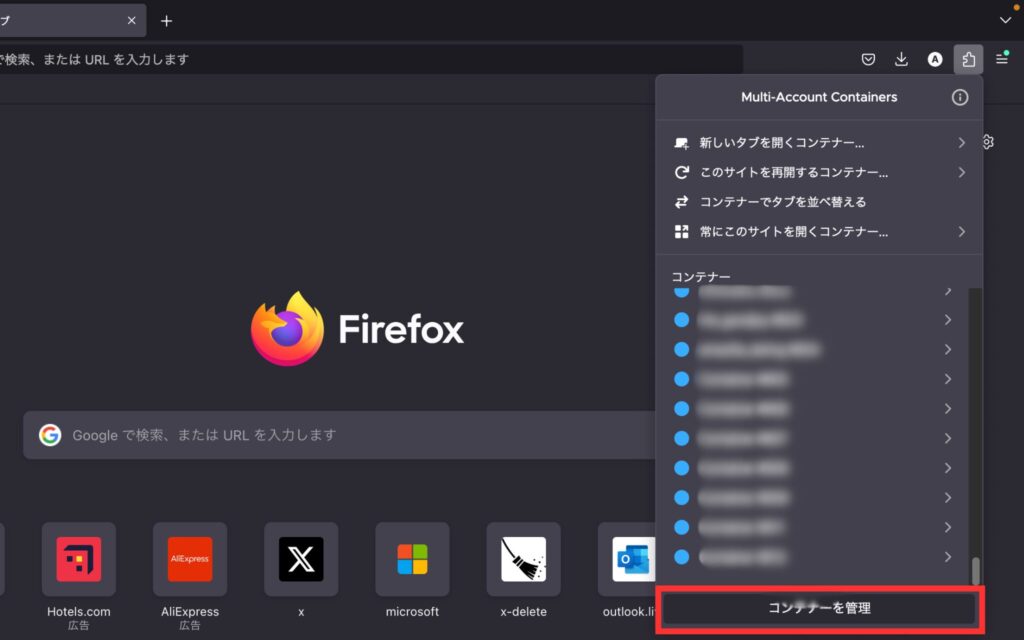
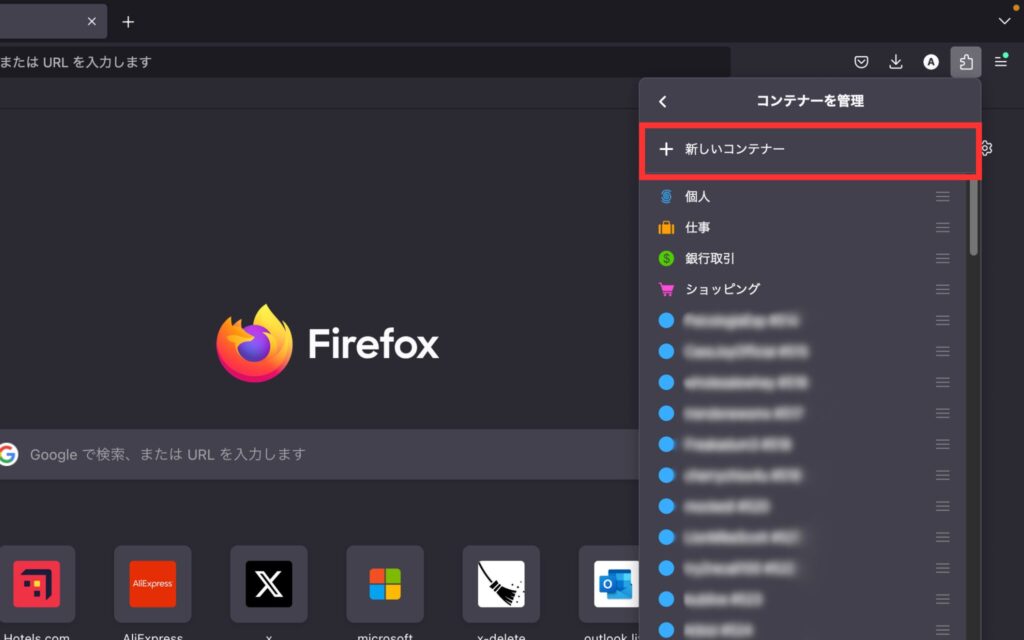
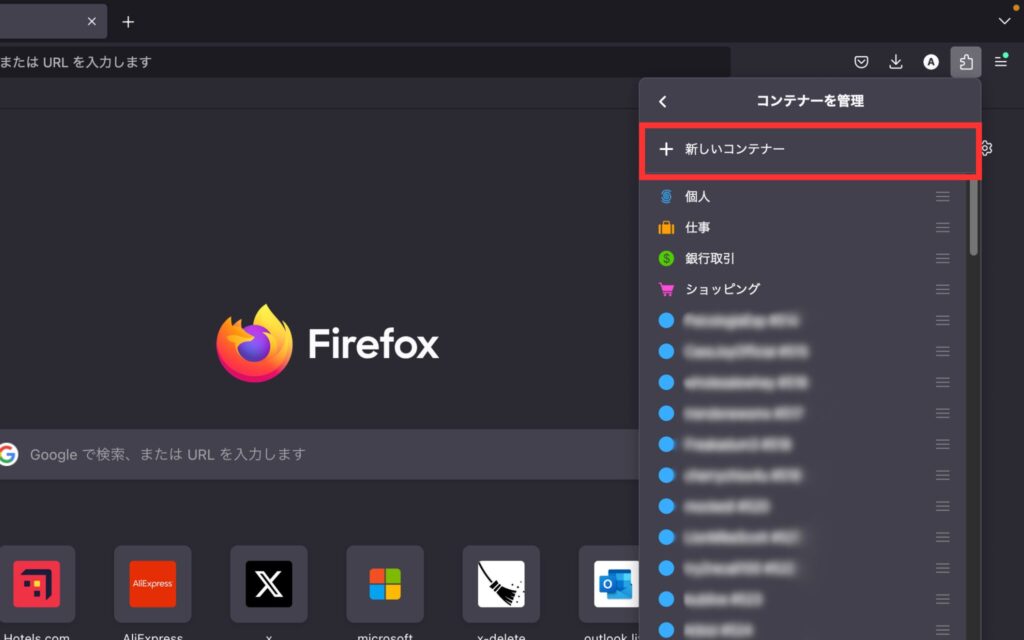
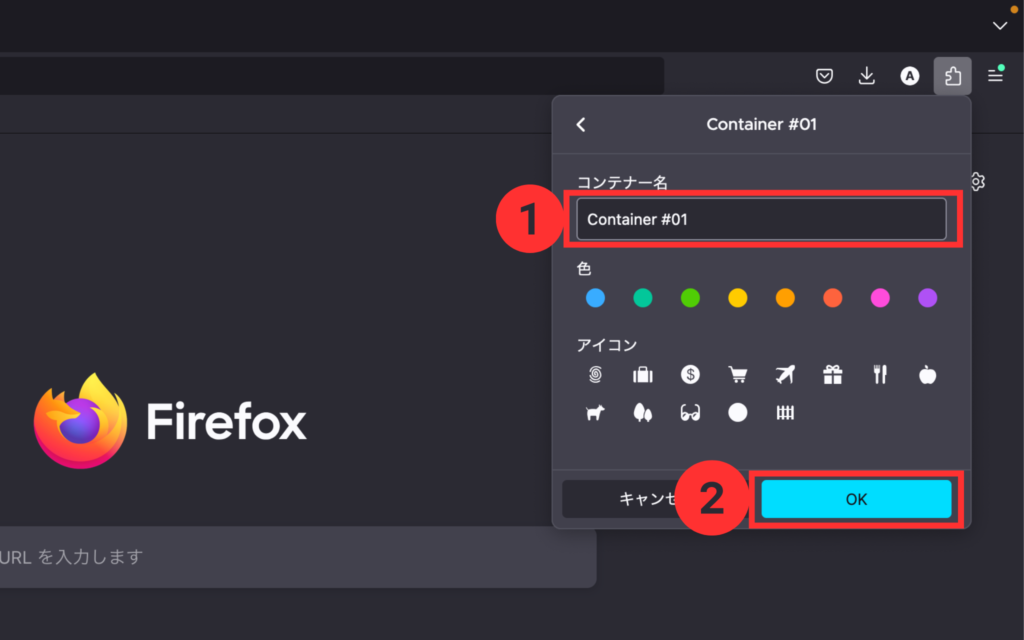
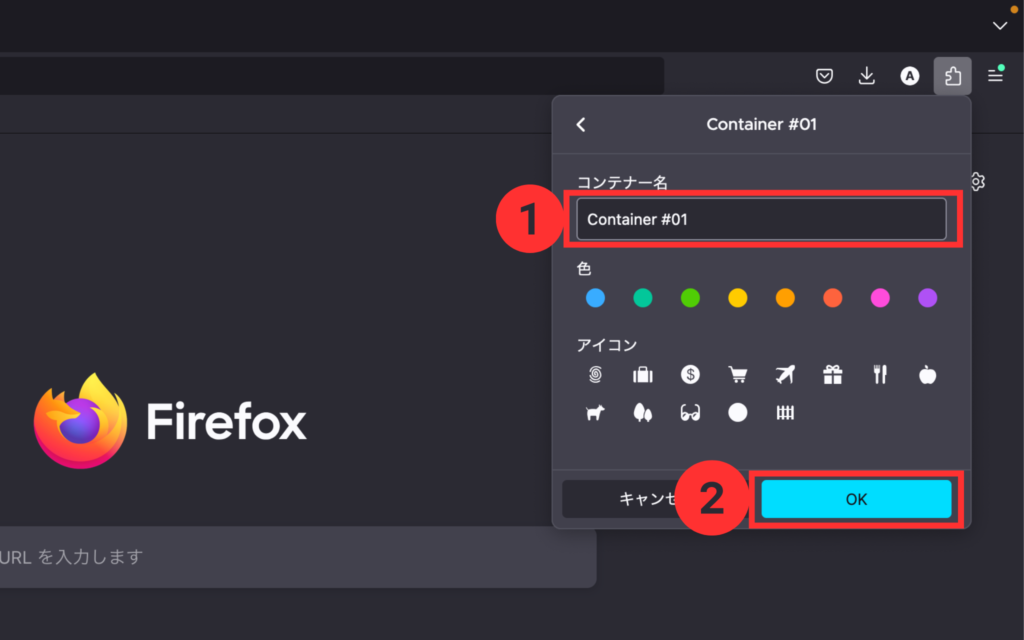
コンテナの名前は「アカウントID」を含めておくのがおすすめです。
NordVPNの利用者なら「アカウントID #NordVPNの接続サーバー番号」としておくと、とてもわかりやすくなります。
Japan #500サーバーなら「TwitterID #500」のイメージです。
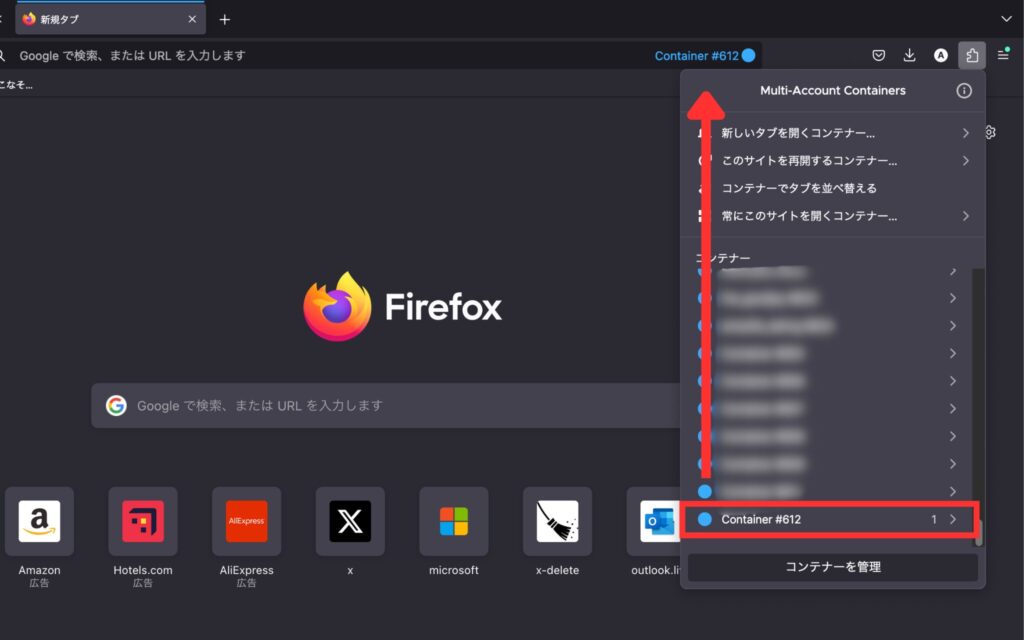
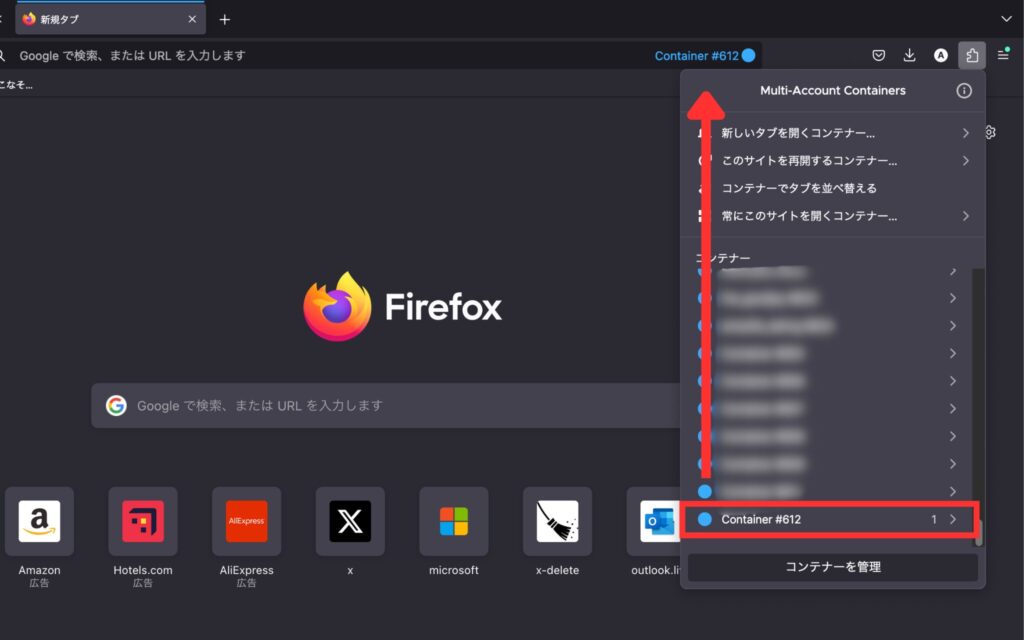
サイド拡張機能をクリックし、コンテナ名を選択すると専用ブラウザが開きます。コンテナを開く際はVPNなどに接続しましょう。
VPNに繋げる方法(NordVPNで解説)
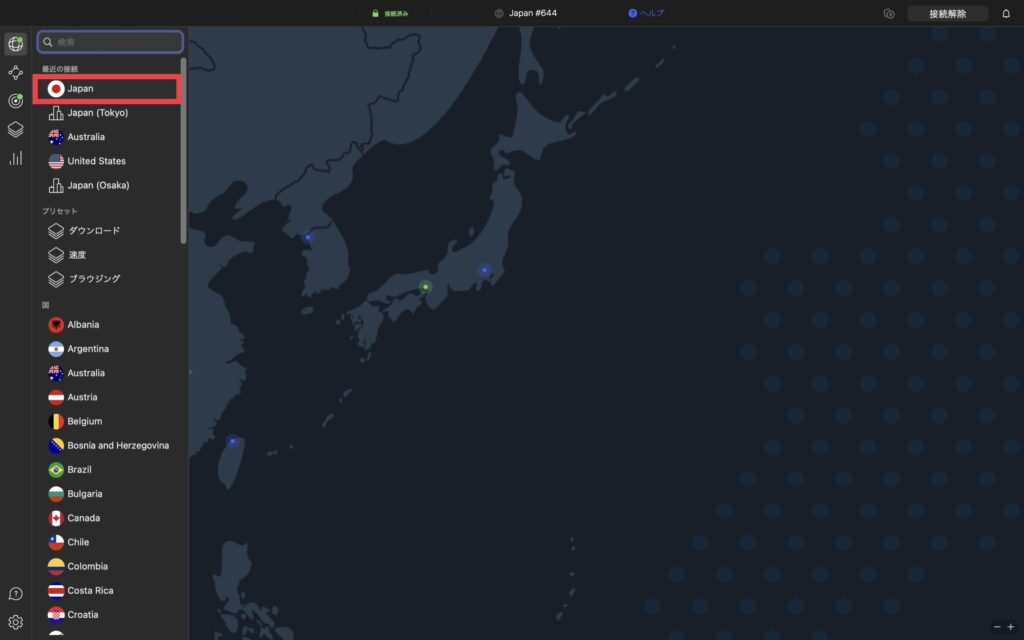
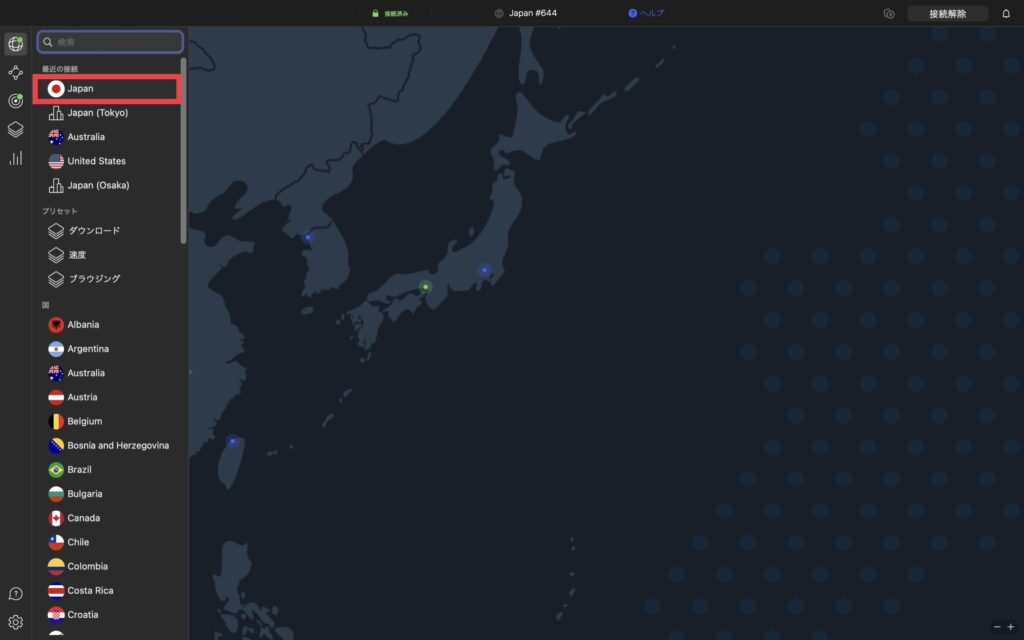
NordVPN ![]()
![]()
始めは国を選択して接続します。ランダムで最適なサーバーに繋がります。
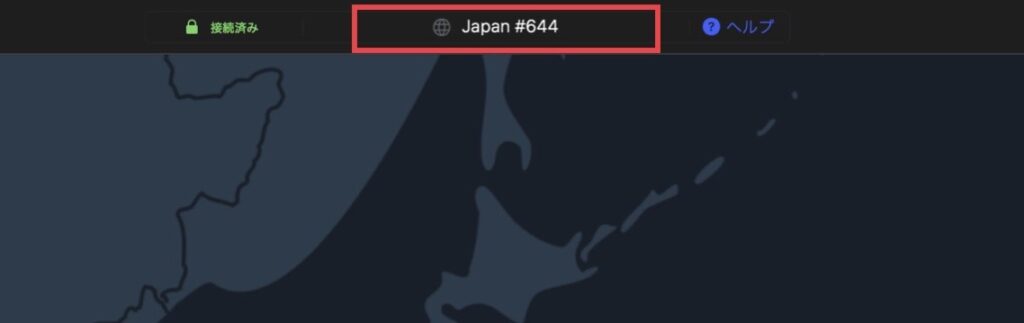
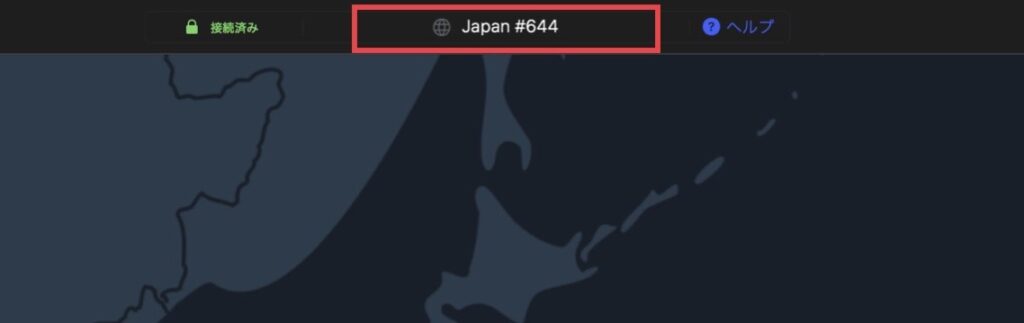
2回目以降は指定接続をするため、サーバー名をメモしておきましょう。
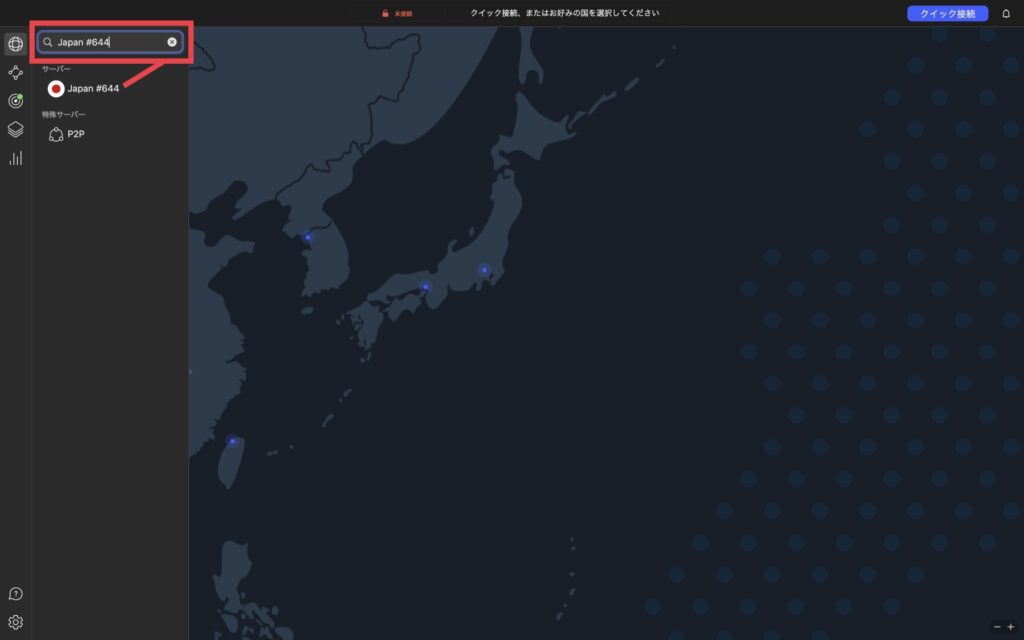
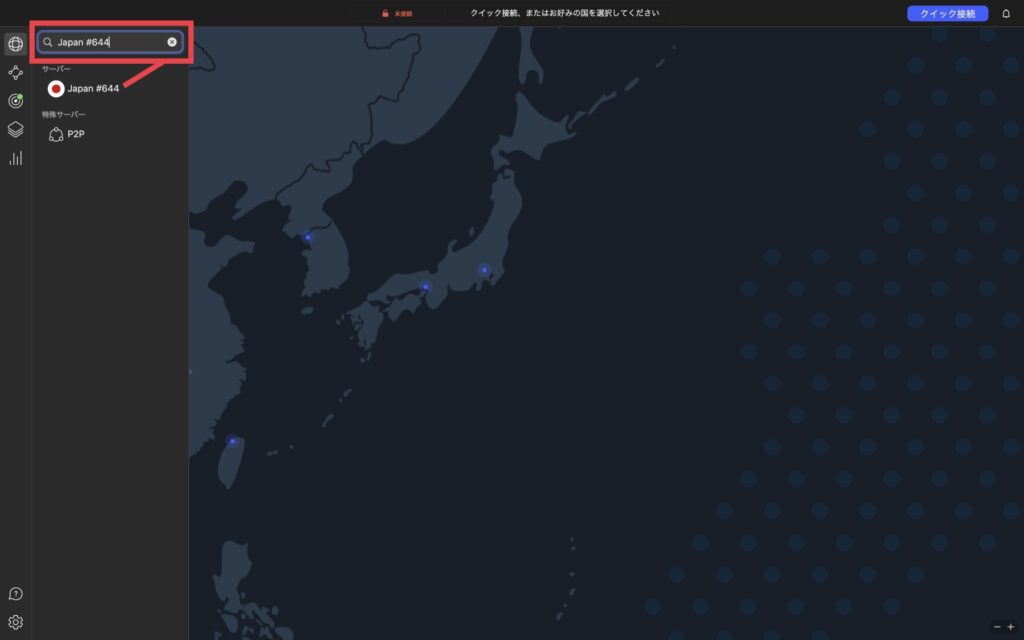
2回目以降同じサーバーに接続したい場合はサーバー名を検索欄に入力します。
そうすると候補にサーバーが表示されるためクリックして接続できます。
これでIPアドレス対策は完了です。あとは専用ブラウザでTwitterアカウントにログインしてください。
スマホでコンテナを管理する方法
PCだけでなくスマホでも複数アカウントを管理することができます。
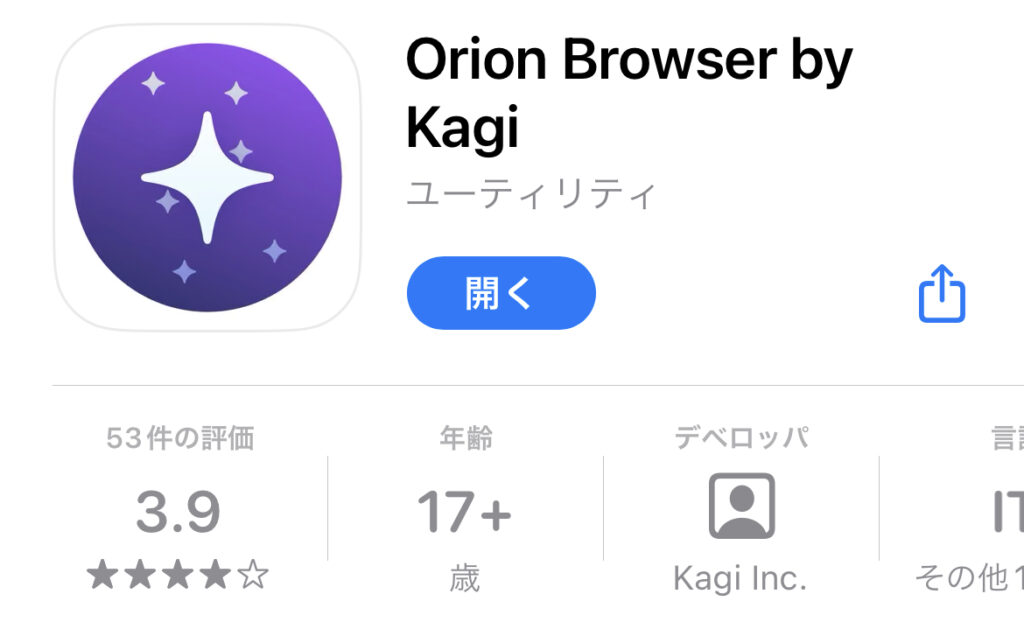
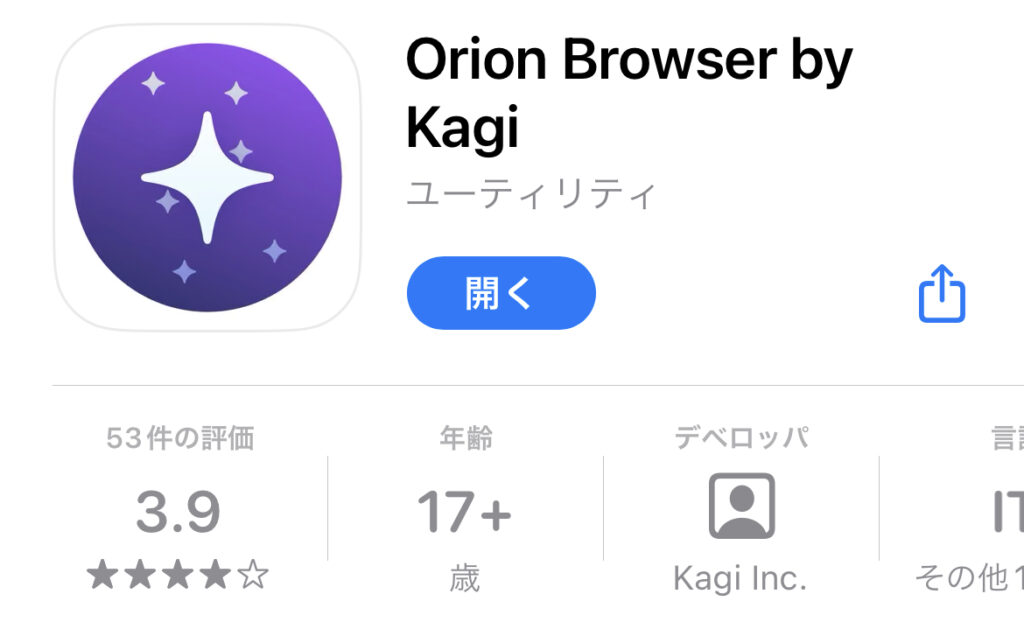
拡張機能を使用するためのアプリです。
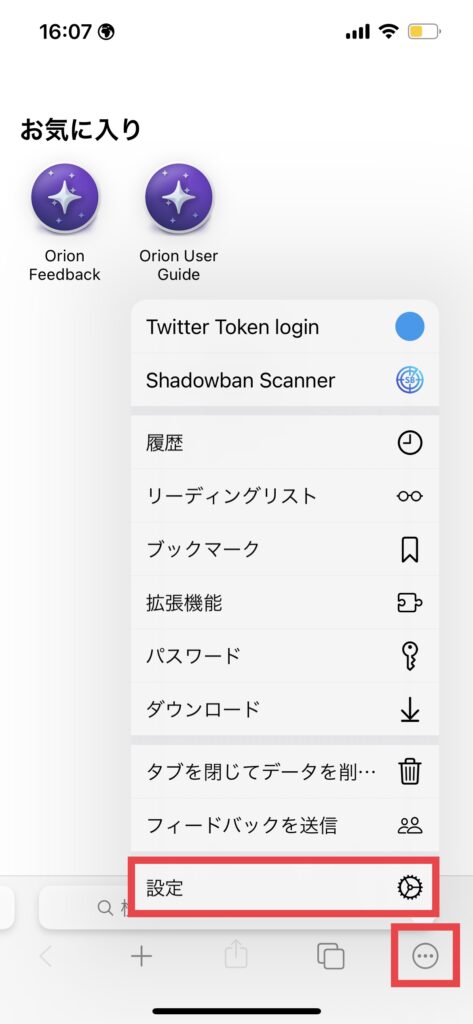
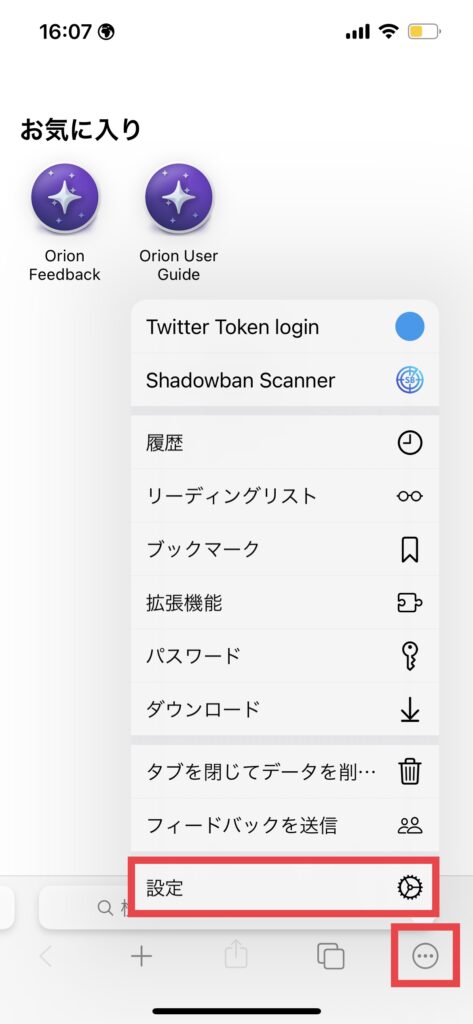
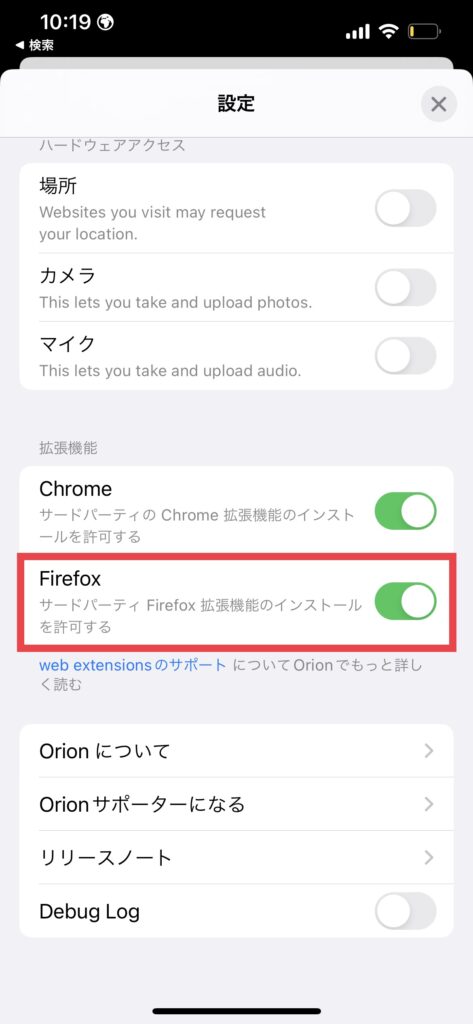
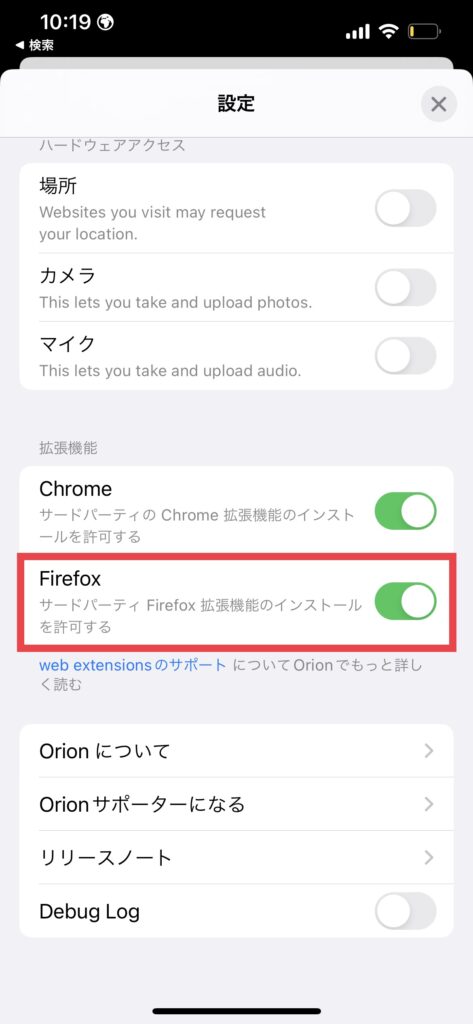
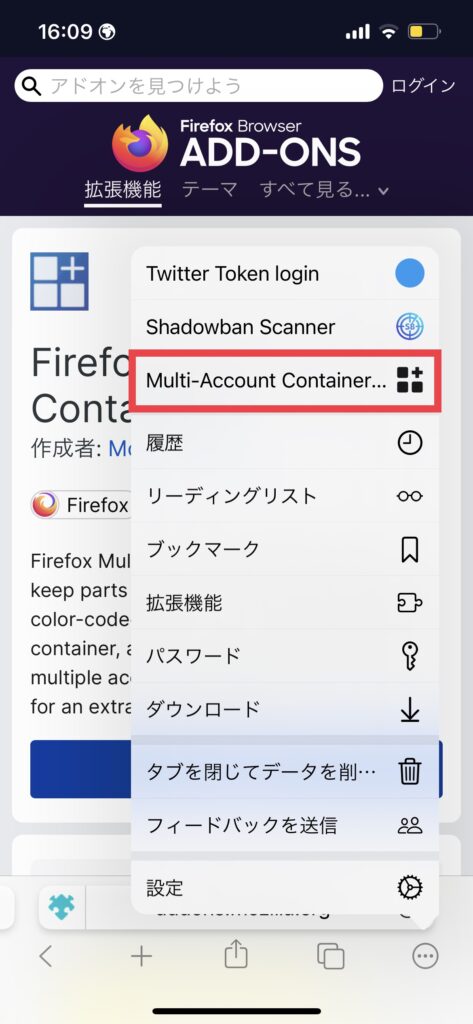
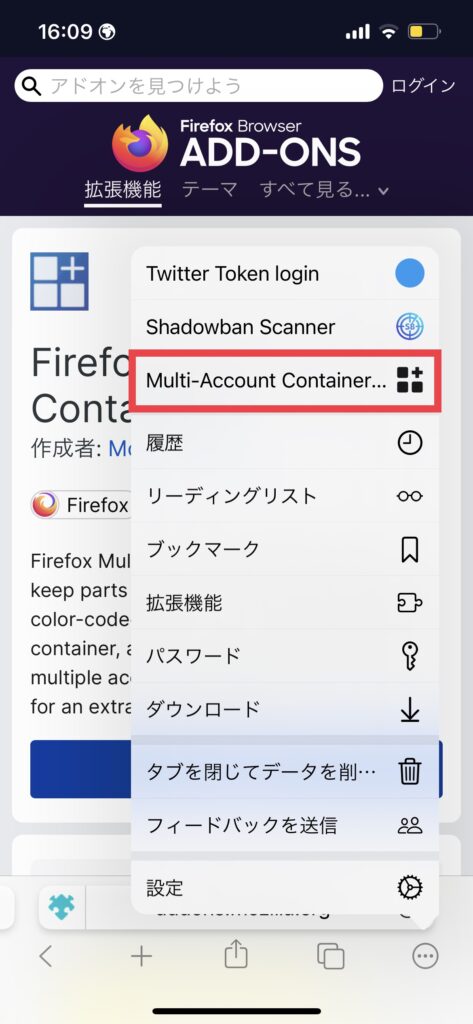
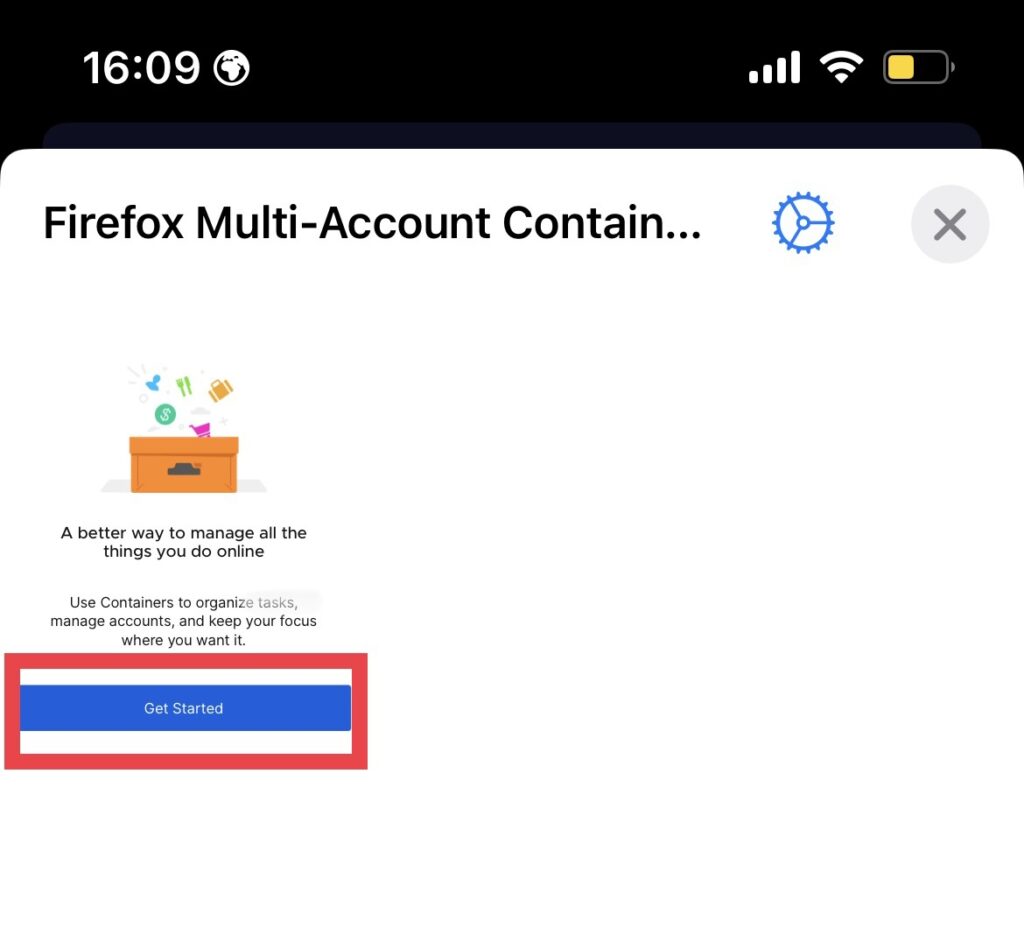
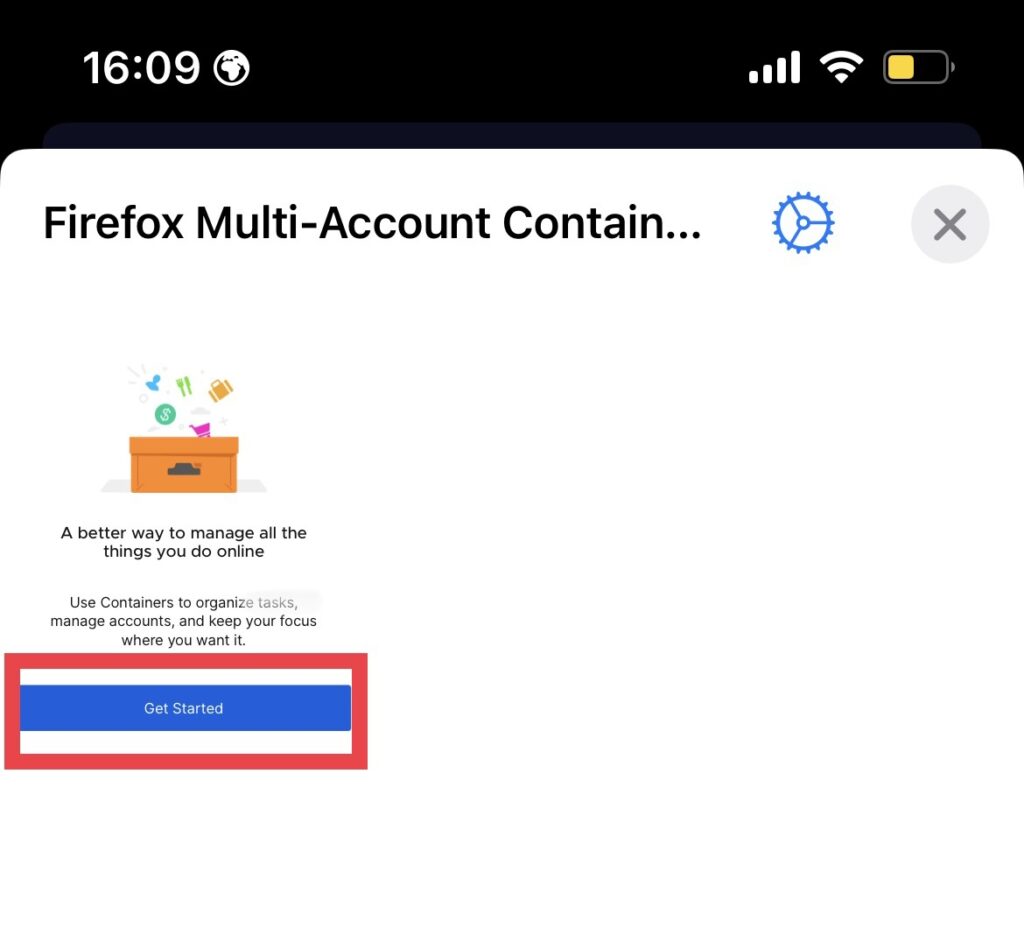
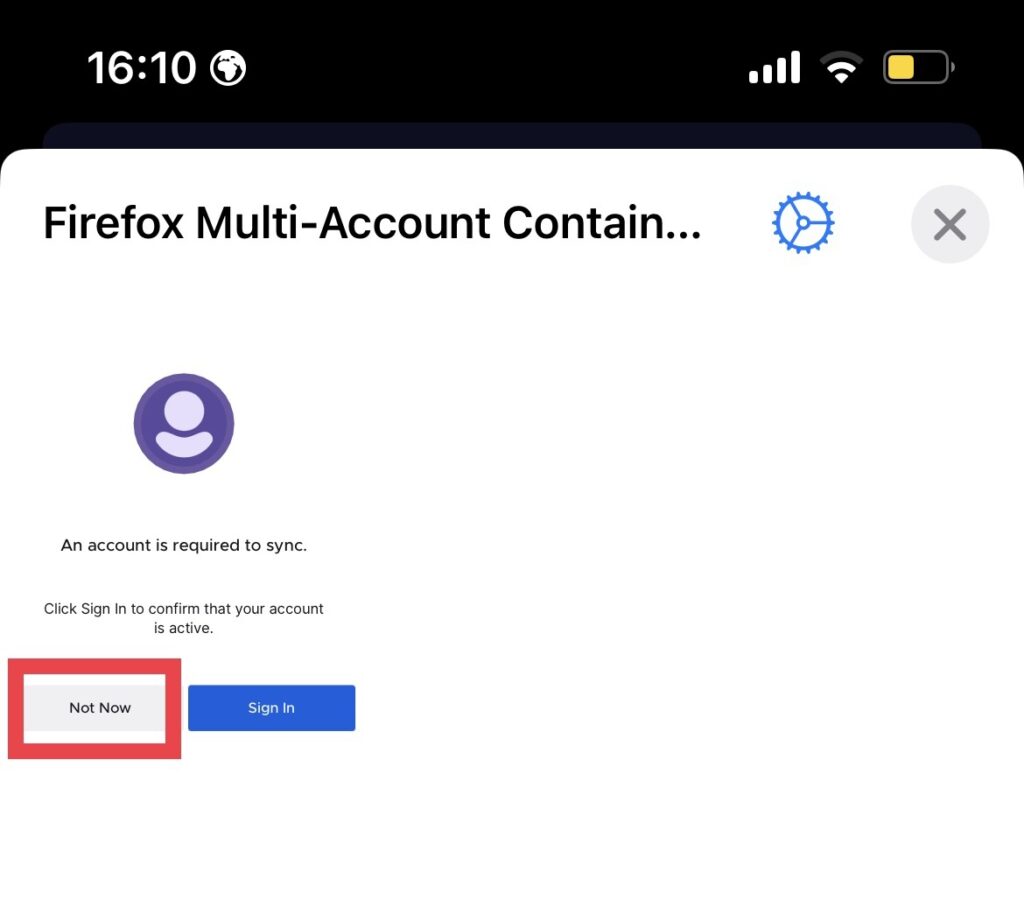
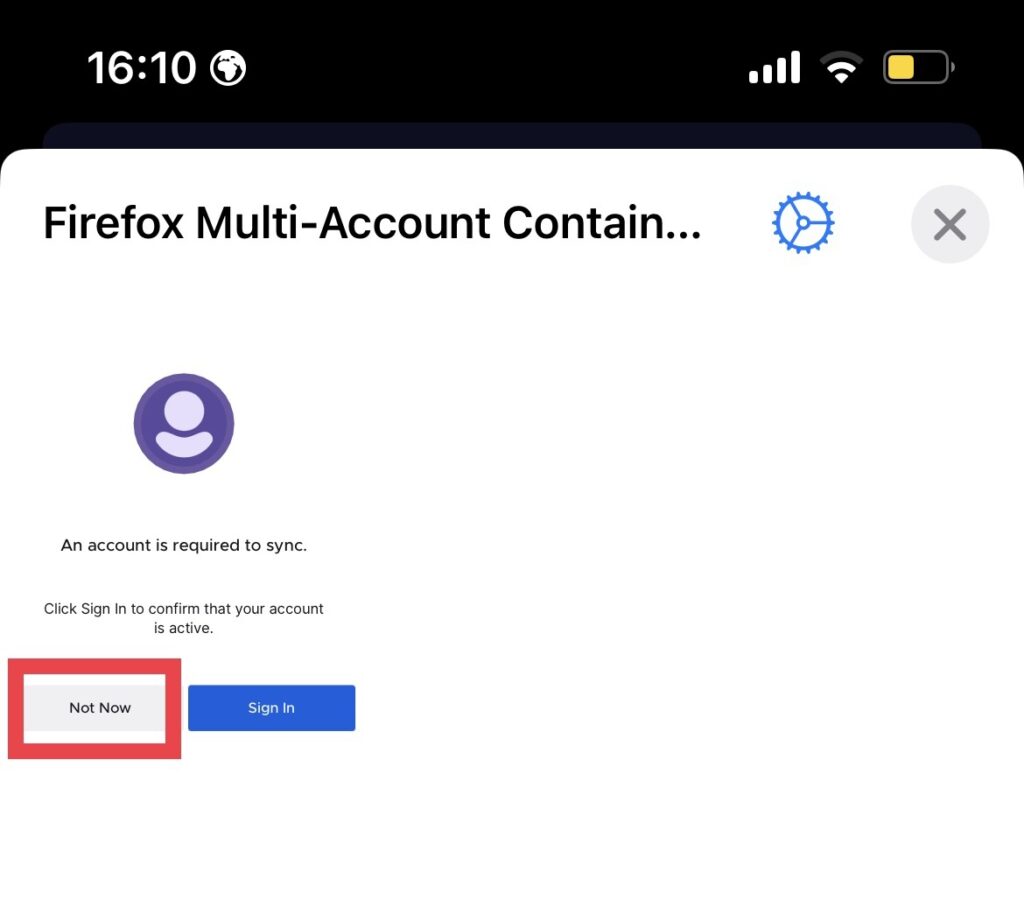
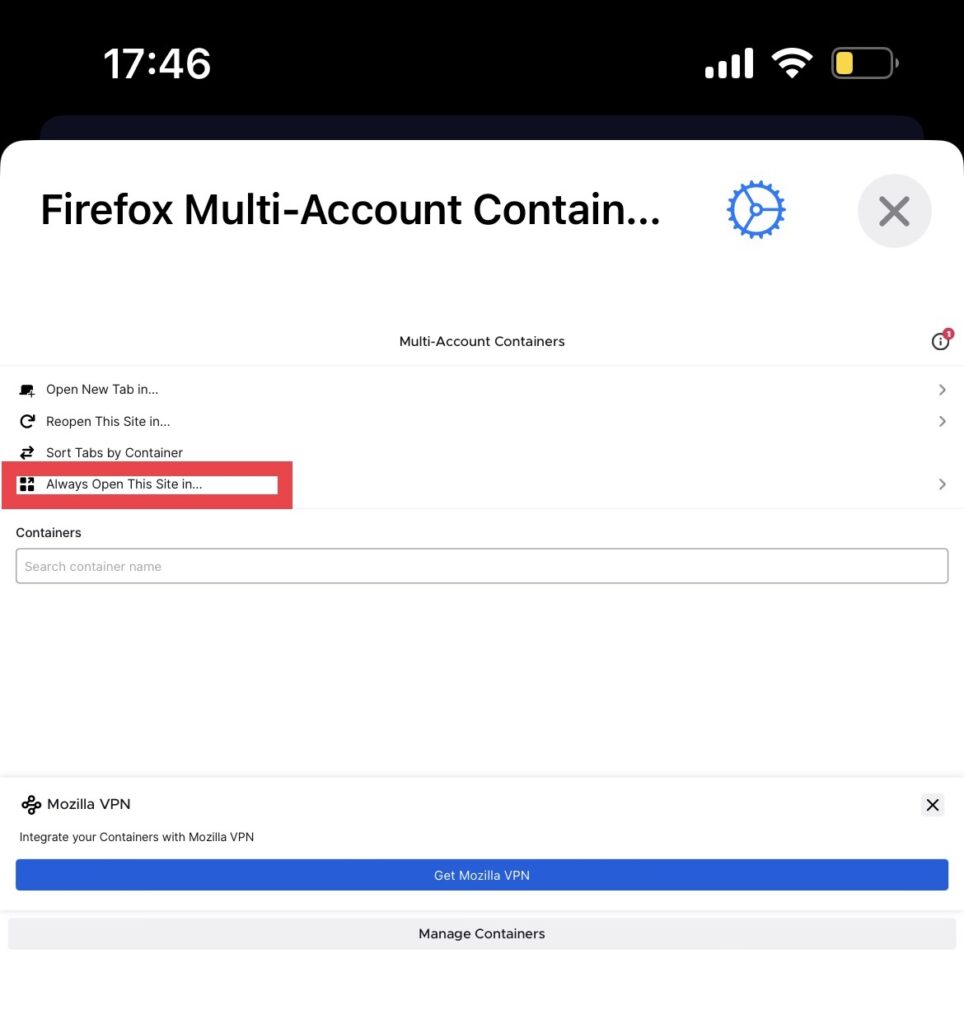
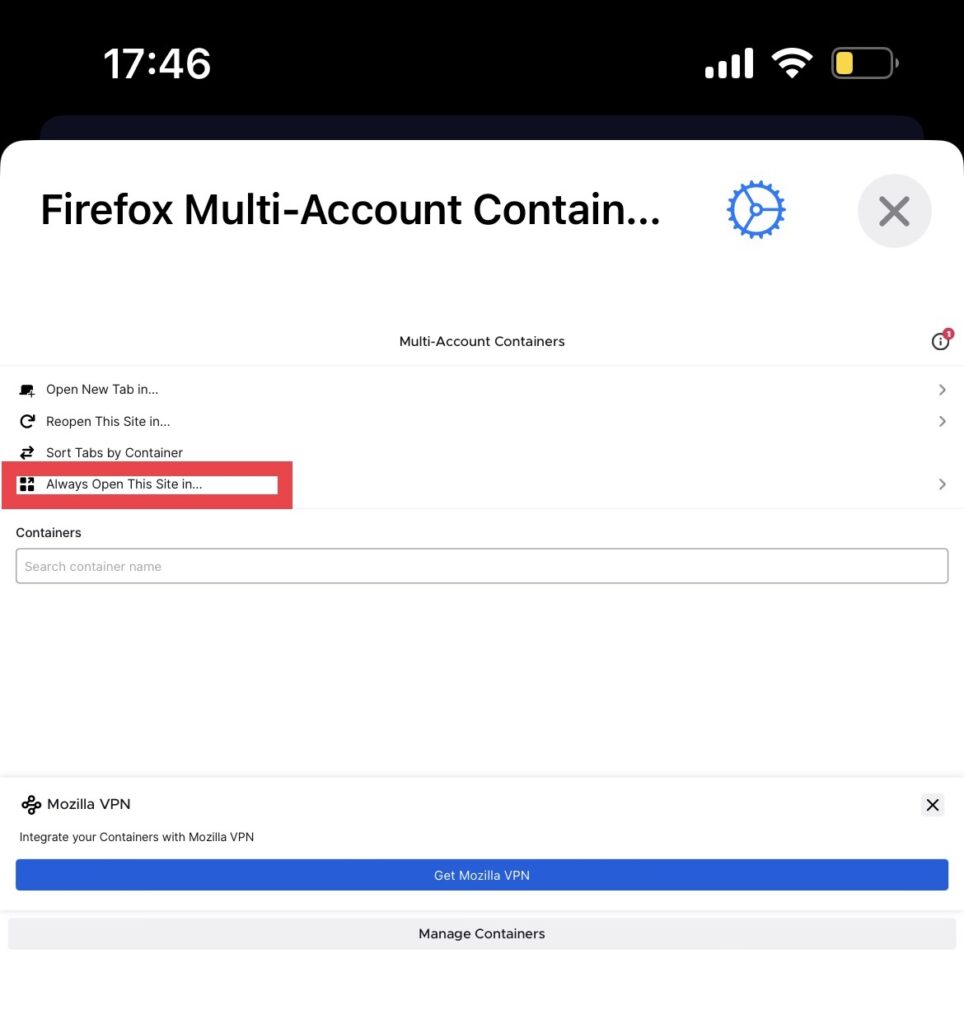
2回目以降はコンテナアイコンをタップするとここからスタートします。
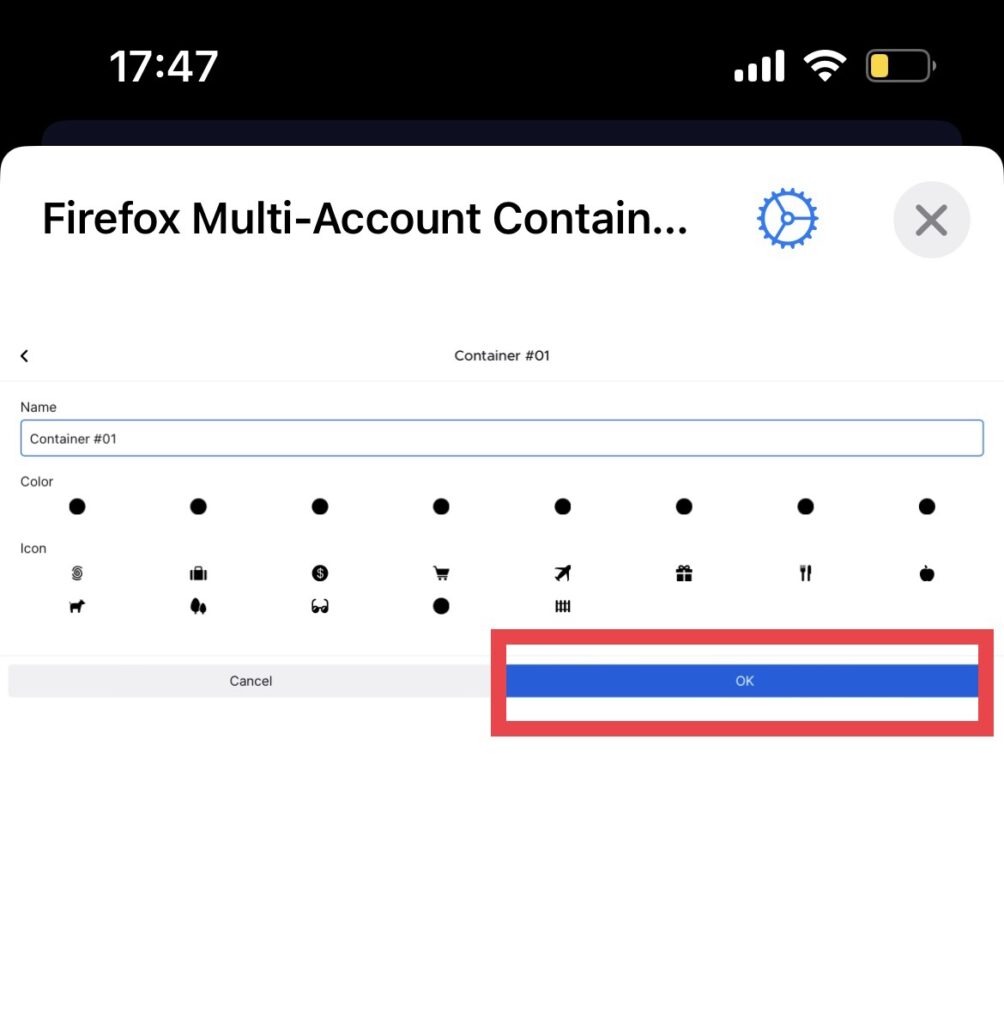
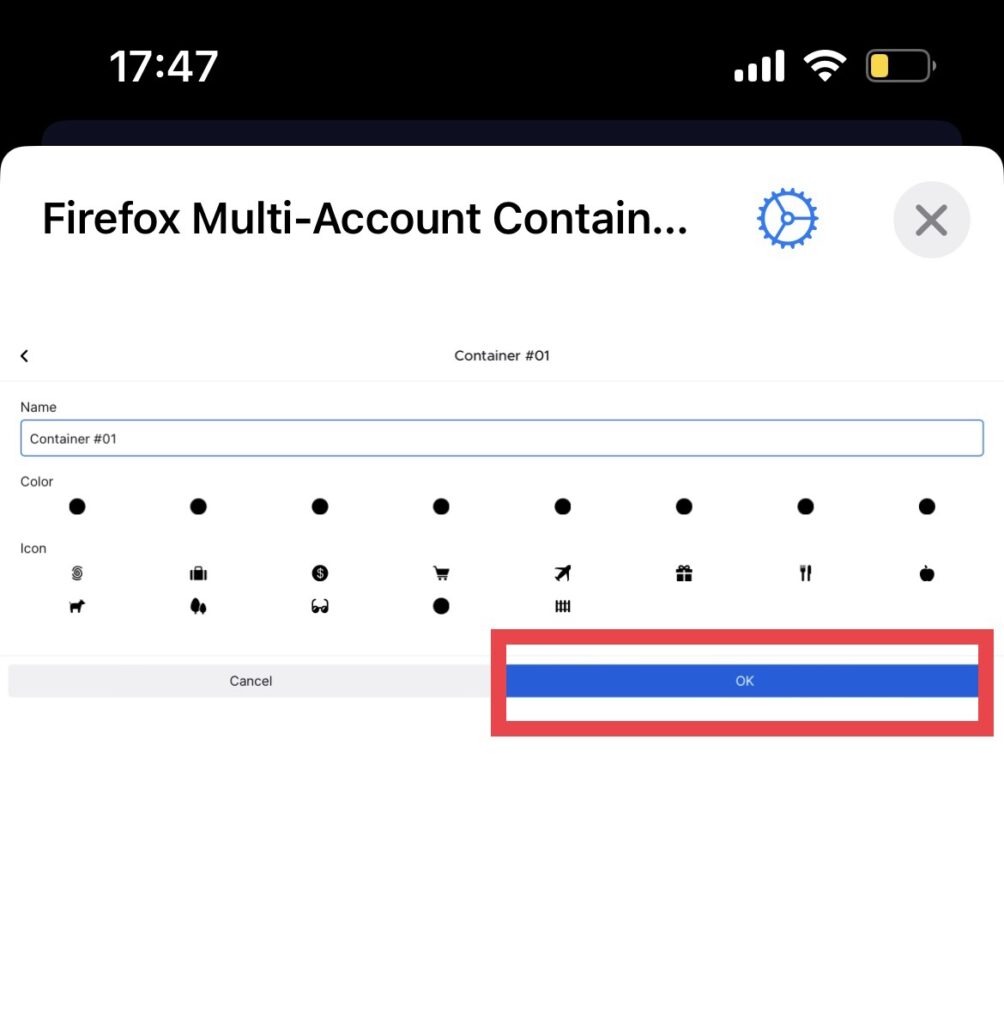
スマホでは名前は設定しても表示されないのであってないようなものです。
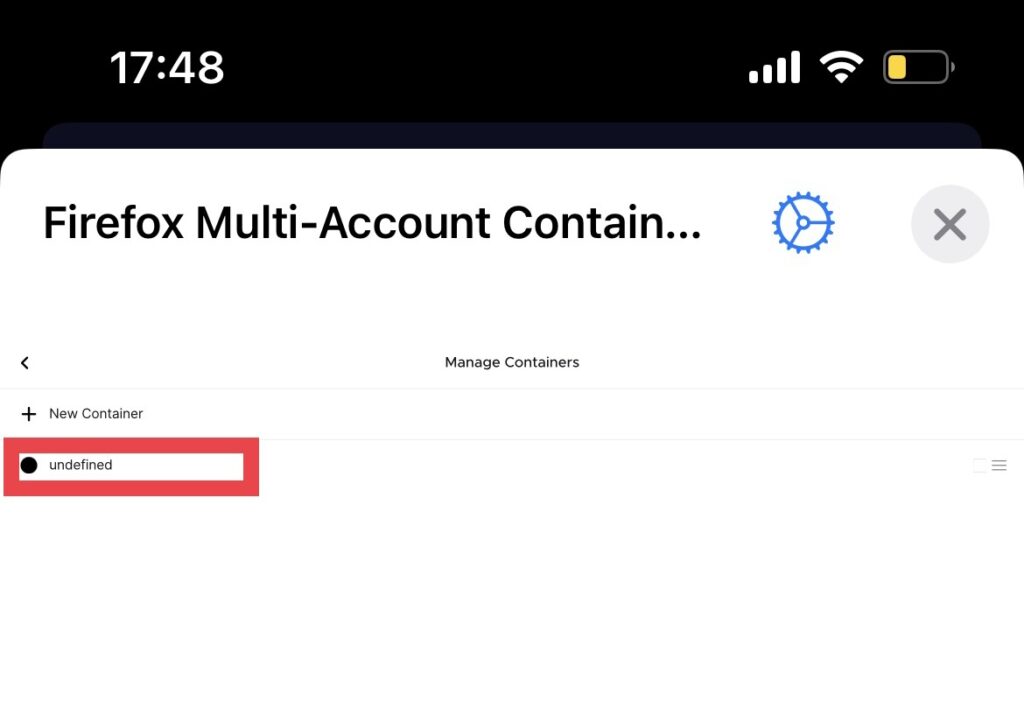
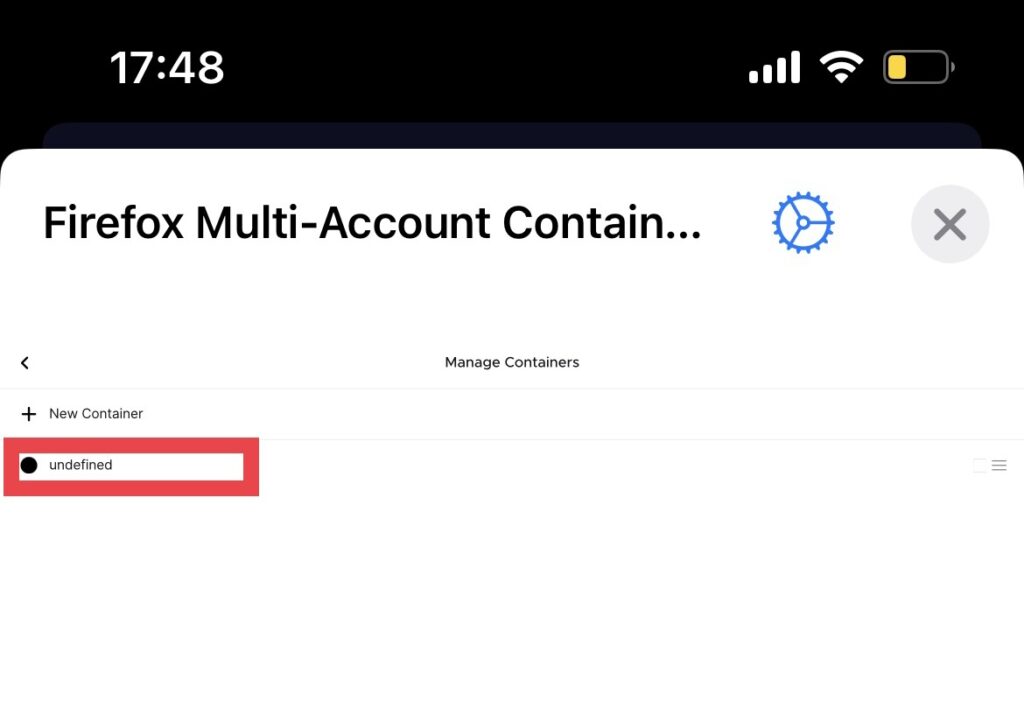
コンテナー名をタップするとウィンドウが開きます。