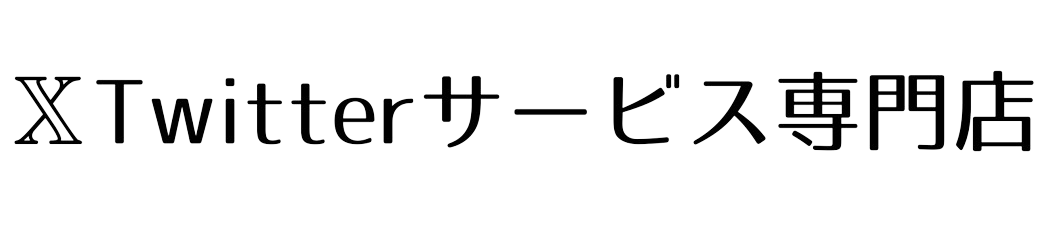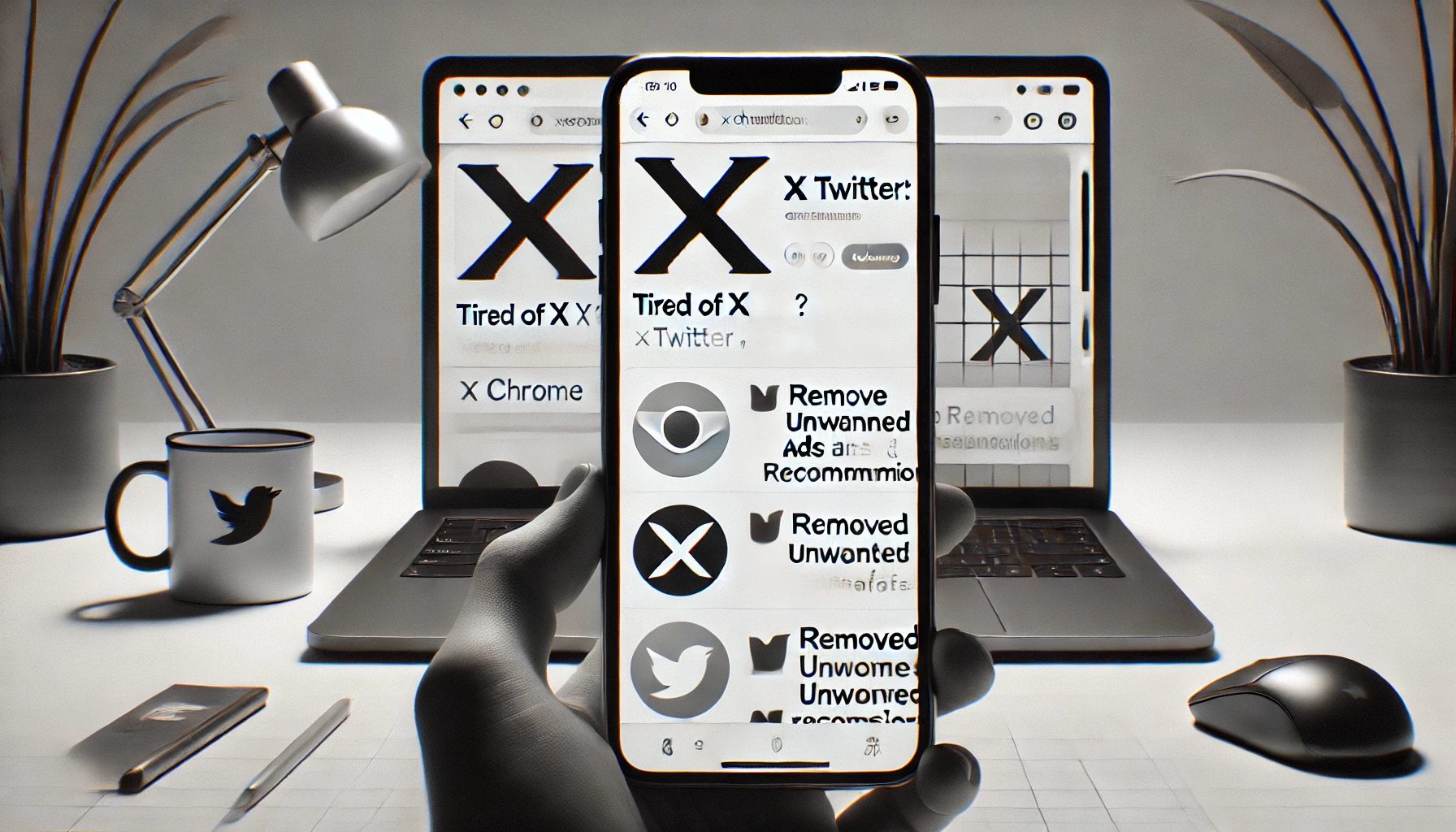- X(Twitter)のタイムライン見ていると気分が沈んでしまう…
- 見たくないネガティブツイートや広告を消せる方法はないの?
- 使わない機能が邪魔だけど消せないの?
あれだけ豊富な機能があっても本当に必要なものは5つ程度です。
- X(Twitter)での時間浪費に困っていた
- 最近のX(Twitter)に疲れ、1ヶ月程度やめていた時期あり
- 嫌でも目に入るネガティブ情報に気分が沈んでしまうことも多かった
- HSP気質を持っている
ツールを調べていくうちに今回紹介するツールと出会い、とても快適でSNS疲れが解消することができました。
この記事ではおすすめ拡張機能の使い方からどう便利になるのかについて紹介します。ただしスマホ版では有料となっています。
この記事を読めばPC版、スマホ版の使い方から、スマホ版でも無料で導入する裏技についても共有します。
Twitterライフを快適にする拡張機能は「Control Panel for Twitter」です。Orionブラウザを利用することでスマホでも無料で拡張機能を利用することができます。
Control Panel for TwitterはX(Twitter)ライフを快適にする拡張機能
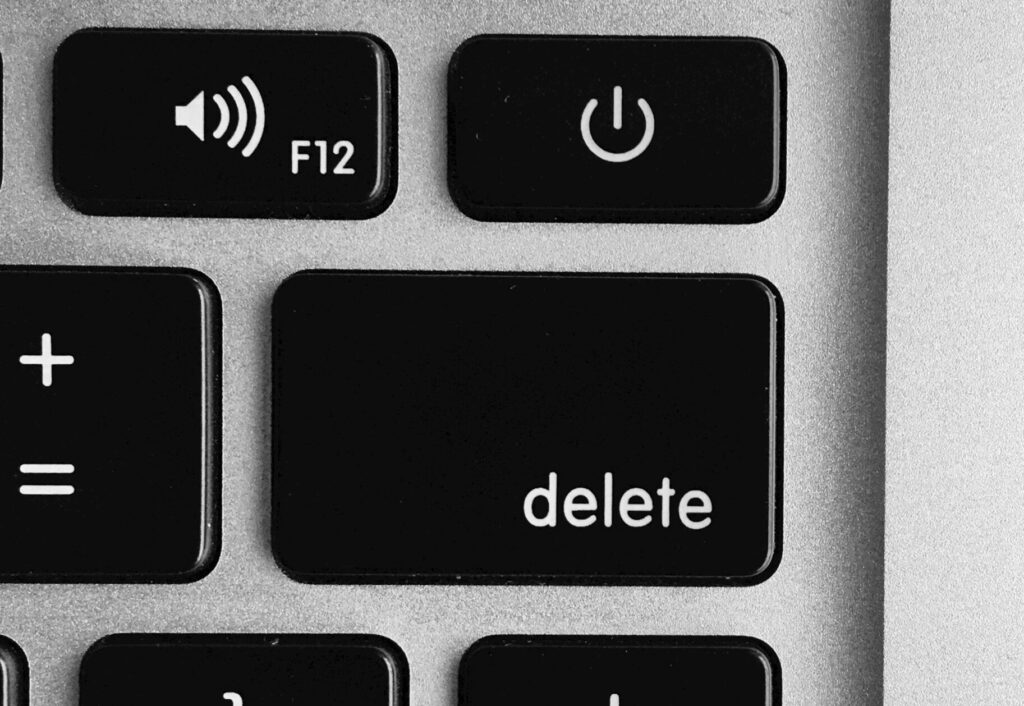
Control Panel for Twitterは拡張機能です。スマホ版ではアプリが用意されていますが、拡張機能を追加して利用する形のためブラウザ上での使用となります。
あれだけ豊富に機能があっても毎日使うのは10個もありません。
最近のX(Twitter)はタイムラインにおすすめ欄が表示されたり、広告やサブスクのアップグレードがうるさかったりして見ていると疲れて来る人も多いのではないでしょうか。
Control Panel for Twitterを使うことで時間浪費の強敵であるタイムラインや検索トレンドを消すことができます。
簡単に一言で言えばこれが
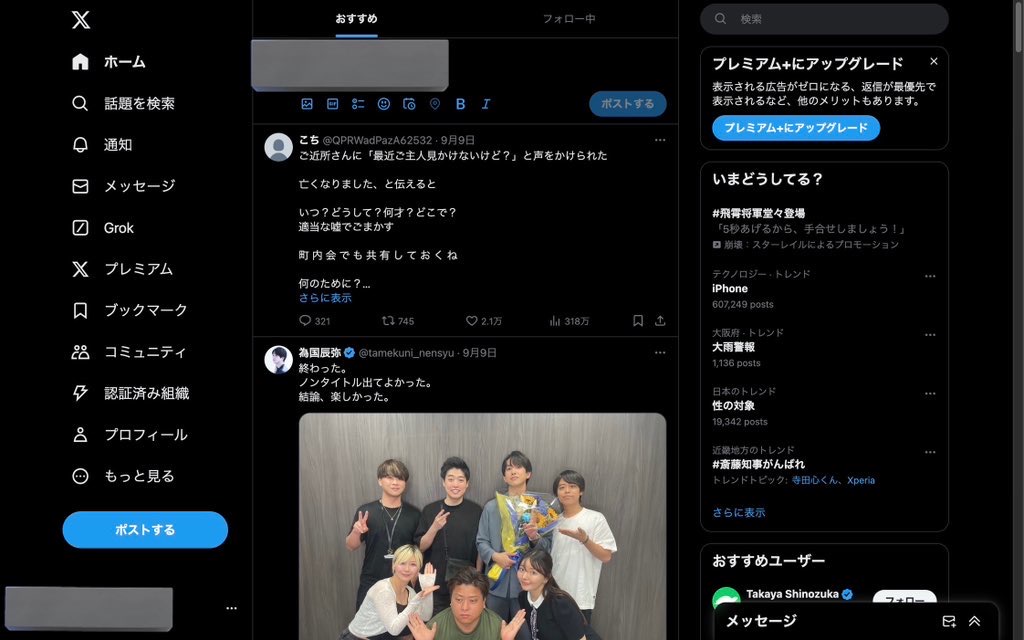
こうなります。
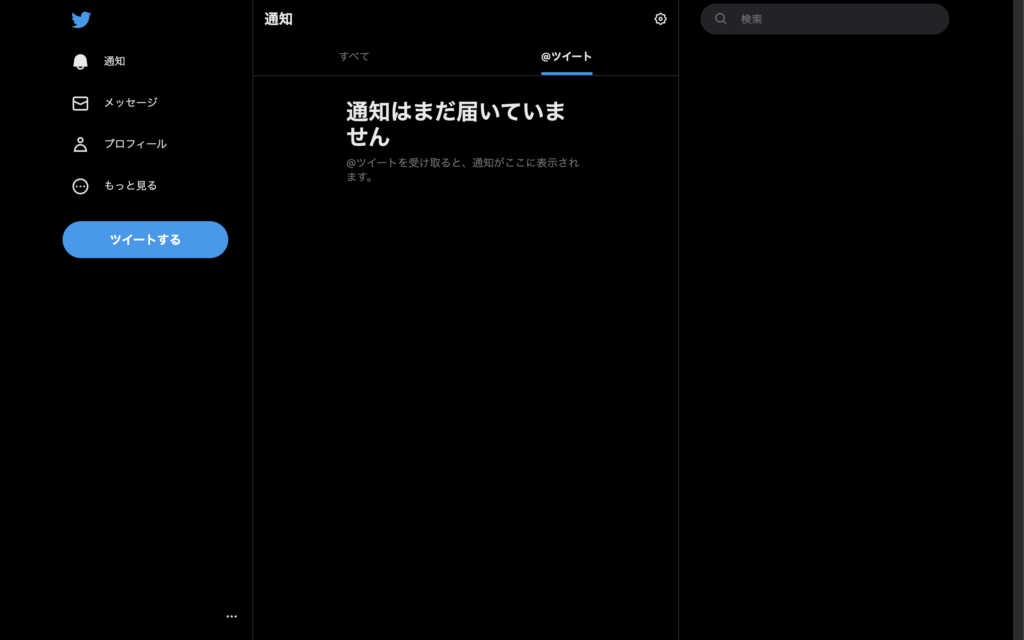
XのロゴがTwitterのロゴに戻せる機能も搭載されています。
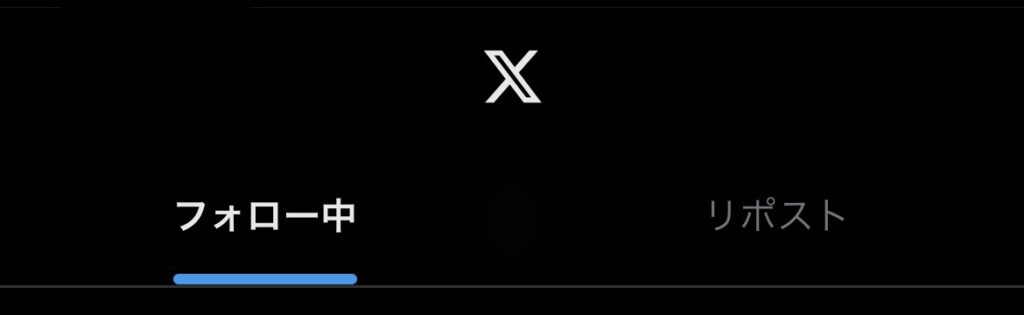
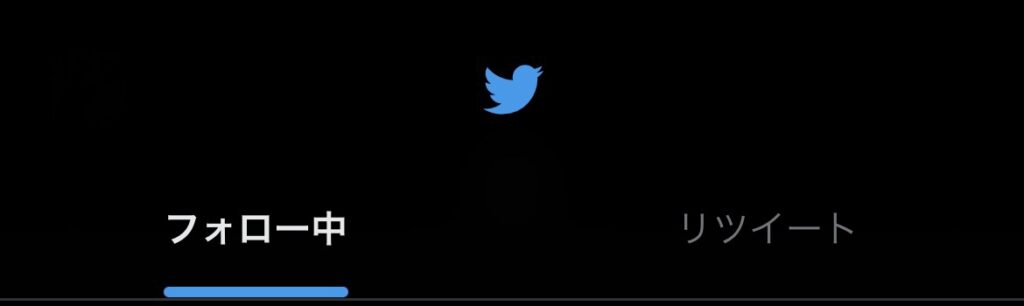
リポストがリツイートの表記に変わったりなど細かいところまでこだわられています。
設定前の画面では文字だらけで疲れるのを感じたのではないでしょうか。X(Twitter)によって私たちは無意識のうちに疲れさせられています。
Control Panel for Twitterで余計な機能を必要最小限にすることよってストレスが無くなります。
Control Panel for Twitterの便利だと思った機能

ここでは私個人の使用感から特に便利だと思った機能をピックアップして紹介します。私が便利だと思った機能は以下のとおりです。
- タイムライン系の機能
- リアクションの非表示機能
- RT非表示機能
タイムライン系の機能
タイムライン系の機能では以下の設定ができます。
- Twitterを開いたときに時系列順のタイムラインに飛ぶ
- おすすめ欄を非表示にする
- タイムラインを完全に非表示にする
負のエネルギーが飛び交う殺伐としたおすすめ欄はSNS疲れの原因になります。わざわざこの記事を読みに来るくらいなのでおすすめ欄を見たい人はいないはず。
フォロワーさんの投稿が並んだ時系列順のタイムラインに設定することで、自分と気の合ったフォロワーさんだけの投稿が並びます。
タイムライン完全に消すことによって能動的に情報を取りに行くことになるので情報疲れがありません。

おすすめを欄消して、ようやく嵐が過ぎ去ったって感じでした。静かで穏やかな日々が帰ってきます。
リアクションの非表示機能
リアクションの非表示機能では以下の設定ができます。
- リアクション数の非表示設定
- リアクションボタンの非表示設定
ツイート後の反応確認はほとんどの人にとっては無駄な時間です。
リアクション数が非表示にされるだけで、投稿後の反応が気にならなくなります。数字がなくなることにより純粋に投稿を楽しむことができるようになります。
普段意識していないだけで、結構数字に疲れさせられています。
RT非表示機能
RTも消すことができます。本人の投稿だけ見たい人にとってRTは邪魔になってしまうことが多いです。
Control Panel for TwitterではRTを除いた投稿が見れるようになります。
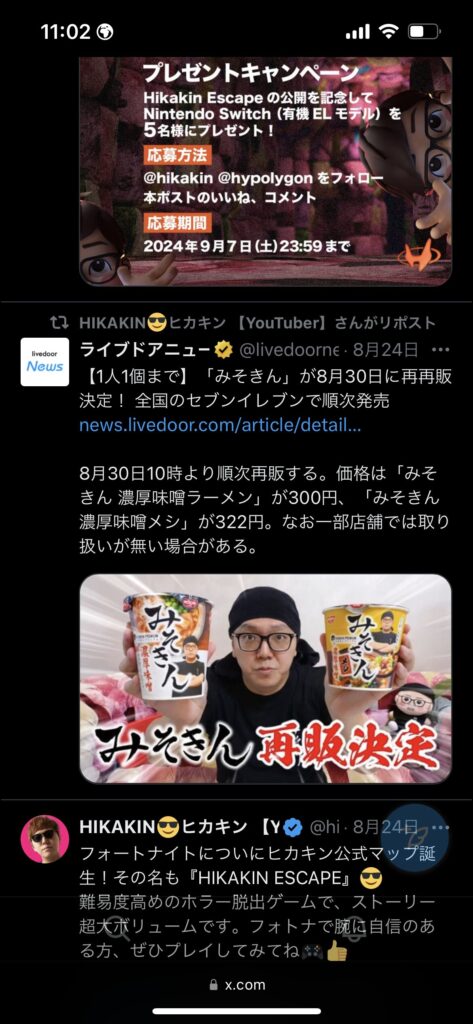
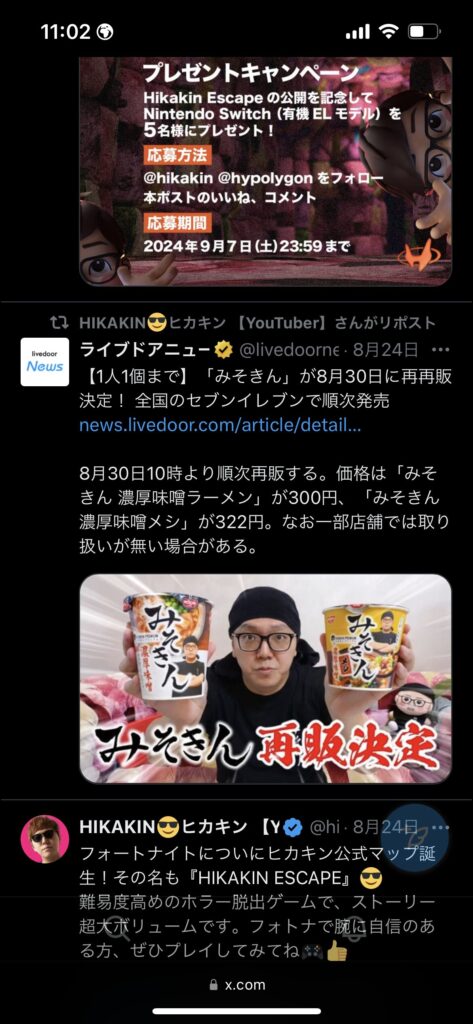
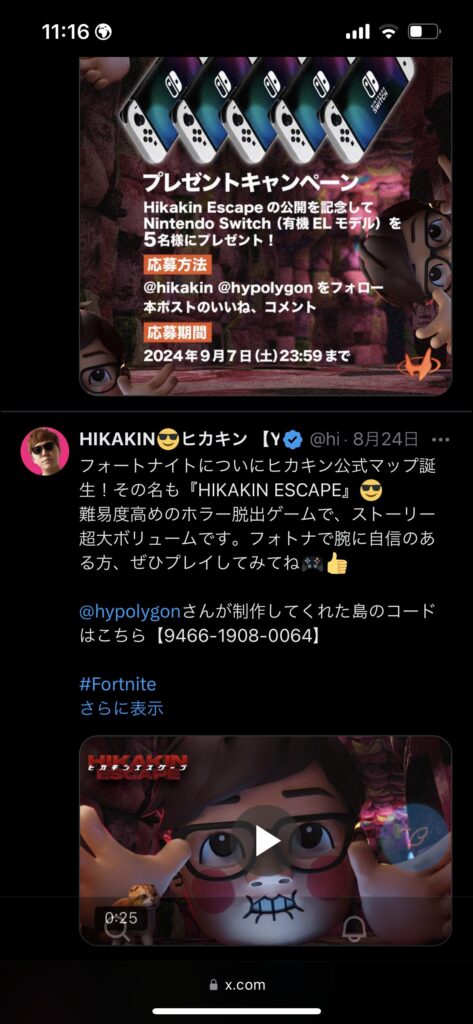
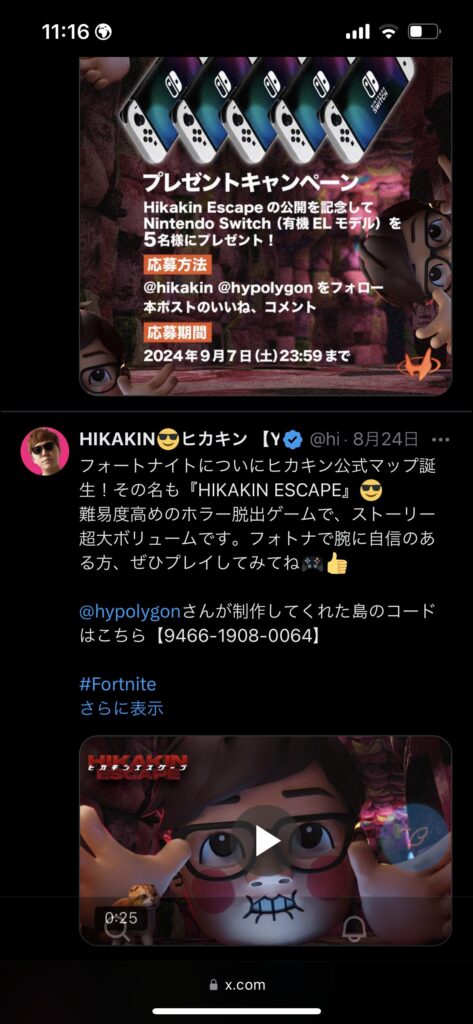
これからはRTに邪魔されず、リストに入れた人だけのタイムラインが見れるようになります。


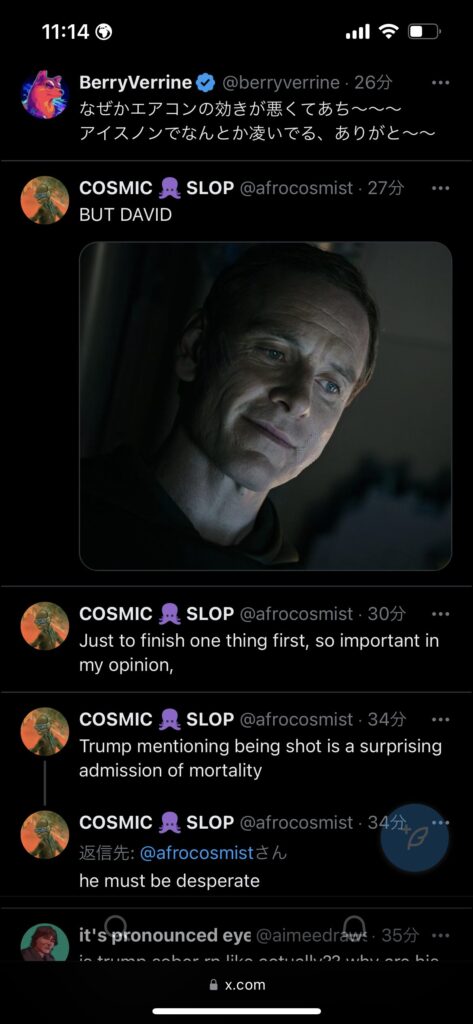
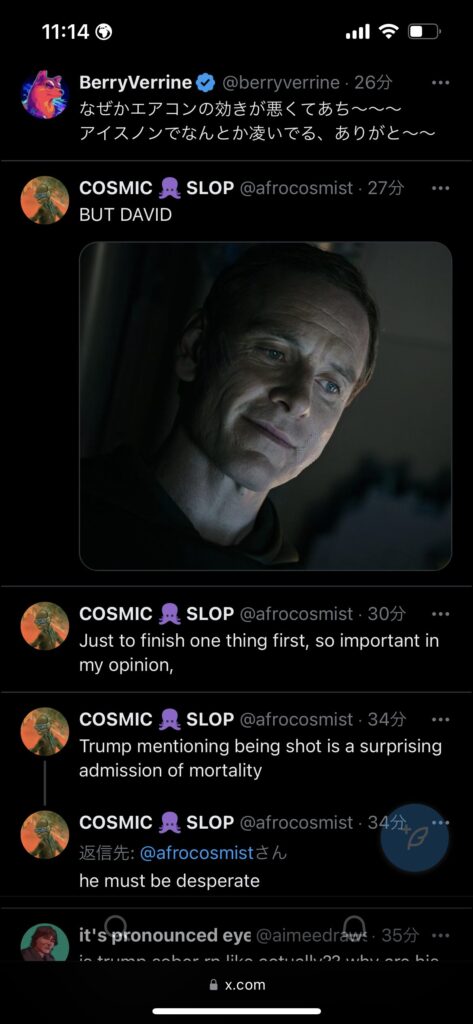
RTを非表示にすることで視認性も上がり、好きな人だけのタイムラインを作ることができます。
Control Panel for Twitterで残念だった点
Control Panel for Twitterは素晴らしいツールですが、以下は消すことができませんでした。私自身が困った点を紹介します。
- 通知アイコン・バッジが消せない
- タイムラインのハイライト通知が消せない
- PC版拡張機能でのDMアイコンが消せない
- タイムライン削除後のリダイレクト先が通知とDMのみ
通知アイコン・バッジが消せない
通知アイコン・バッジは削除することができませんでした。タイムラインに引き続く時間浪費の大敵といえば通知です。
せっかくタイムライン削除で時間浪費を防げても通知があるので誘惑から完全に断ち切ることはできません。
タイムラインのハイライト通知が消せない
タイムラインのハイライト通知は消せる設定がありません。
ハイライト通知とはしばらくタイムラインを見ないでいたらタイムラインのまとめのような感じで通知してくる機能です。
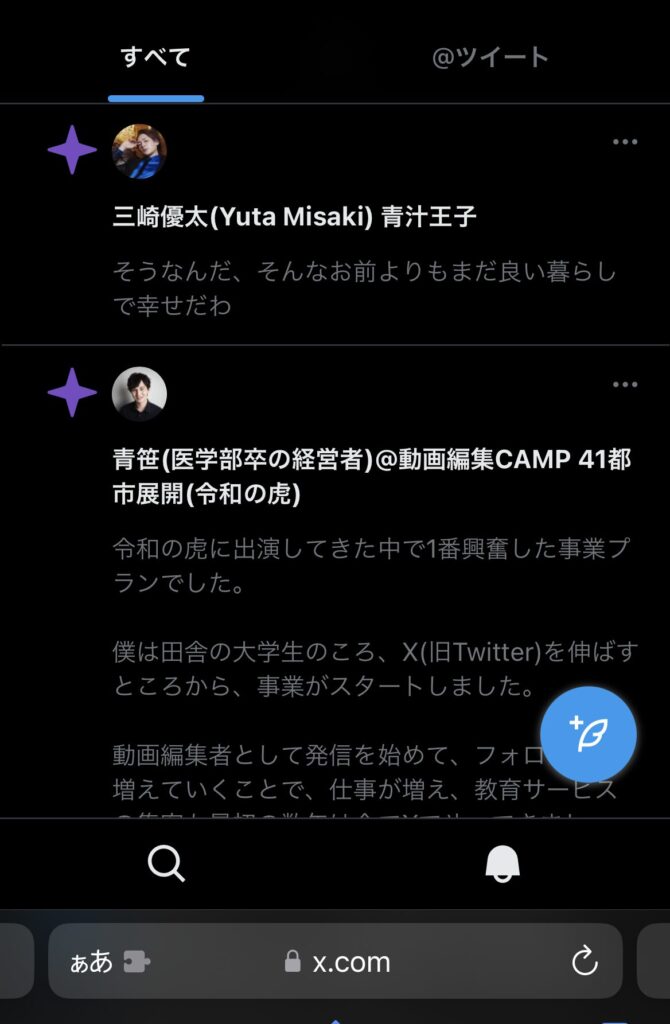
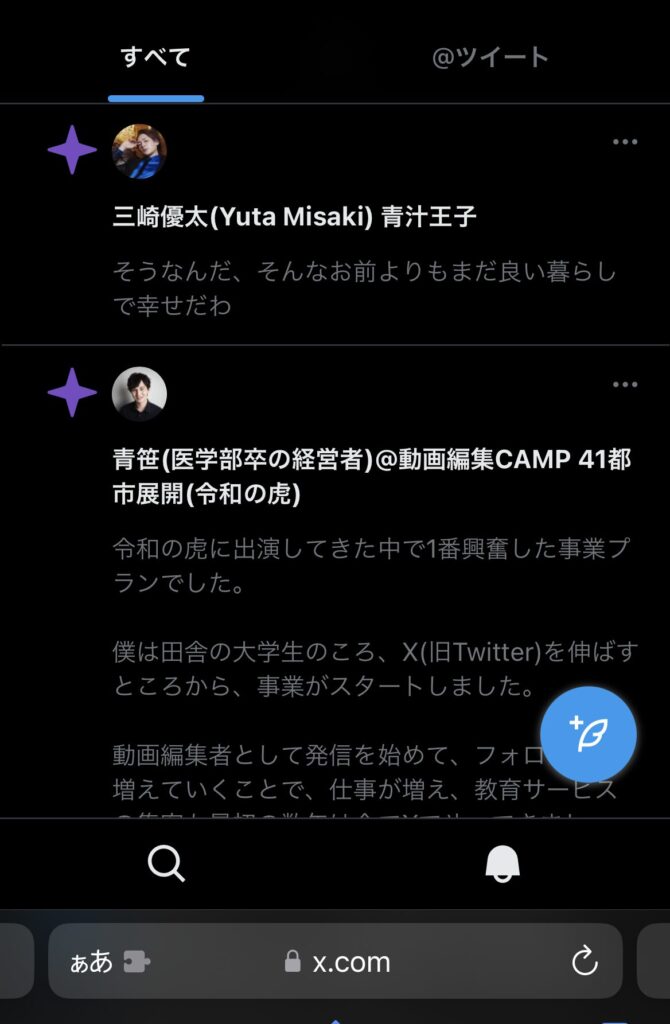
自分の興味関心からおすすめしてくるので厄介です。タイムラインを消してもおすすめ欄からの紹介?してくるため興味のあるツイートが通知されれば結局時間を浪費してしまいます。
PC版拡張機能でのDMアイコンが消せない
PCとスマホ版では若干メニューの違いが見られますが、中でも不便だったのがPC版拡張機能でDMアイコンが消せないことです。DMを見ない人も結構多いので不要なボタンとなってしまいます。
タイムライン削除後のリダイレクト先が通知とDMのみ
タイムライン削除後のリダイレクト先が通知とDMのみとなっています。
リダイレクトというのは、タイムラインの代わりに飛ぶ先です。Xを初回ログイン状態で開いたら通常はタイムラインが開くようになっていますが、タイムラインが消えた代わりにどのページを開くようにするかを設定することができます。
どちらも通知系の機能なので必然的に目に入ってしまいます。検索に飛べる選択肢が個人的には欲しかったなと思いました。
Control Panel for Twitterがおすすめな人とそうでない人


Control Panel for Twitterがおすすめな人とそうでない人は以下のとおりです。
おすすめな人は必要最小限の機能でTwitterを楽しみたい人
Control Panel for Twitterがおすすめな人は必要最小限の機能でTwitterを楽しみたい人です。
日々の通知に疲れてしまった人や軽くTwitterを眺めたい人には満足できる機能が豊富にあります。
いきなり辞めるのではなく、徐々に使える機能を減らしていけるためTwitter依存も克服しやすいです。
おすすめではない人は完全に通知を遮断したい人
Control Panel for Twitterがおすすめではない人は完全に通知を遮断したい人です。
- 通知バッジ
- 通知アイコン
- DM(PC版拡張機能)
これらは消すことができません。
完全に通知系を遮断したい方はSocialDog ![]()
![]()
Control Panel for Twitterのスマホ版・PC版の導入方法


Control Panel for Twitterには
- スマホ版
- PC版
があります。
それぞれの導入方法について紹介します。
スマホ版の導入方法
スマホ版はApp Storeからダウンロードすることができます。
PC拡張機能は無料ですが、スマホ版では700円の有料アプリです。私からしたら700円払う価値は十分にあると感じます。
海外のアプリですが、日本語もしっかり対応しており、使い慣れたSafariで利用できるため使い勝手も良いです。
導入方法から使い方までは以下のとおりです。
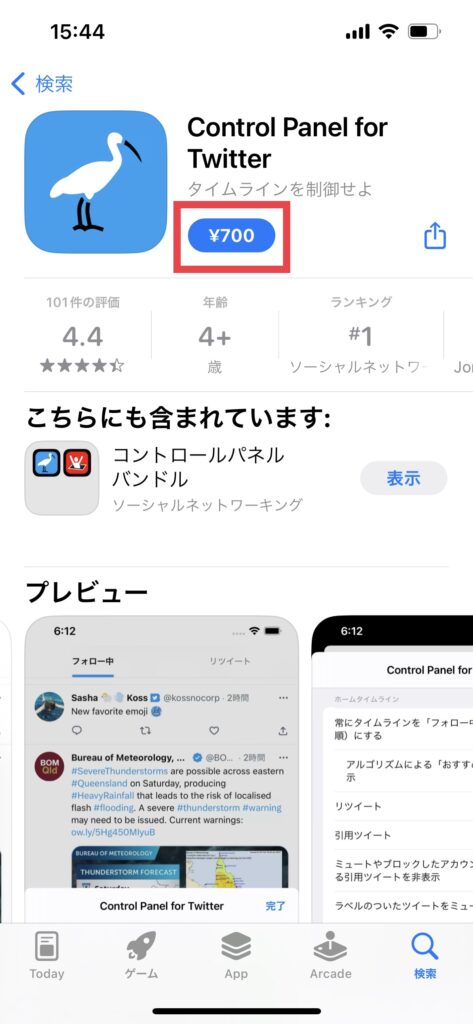
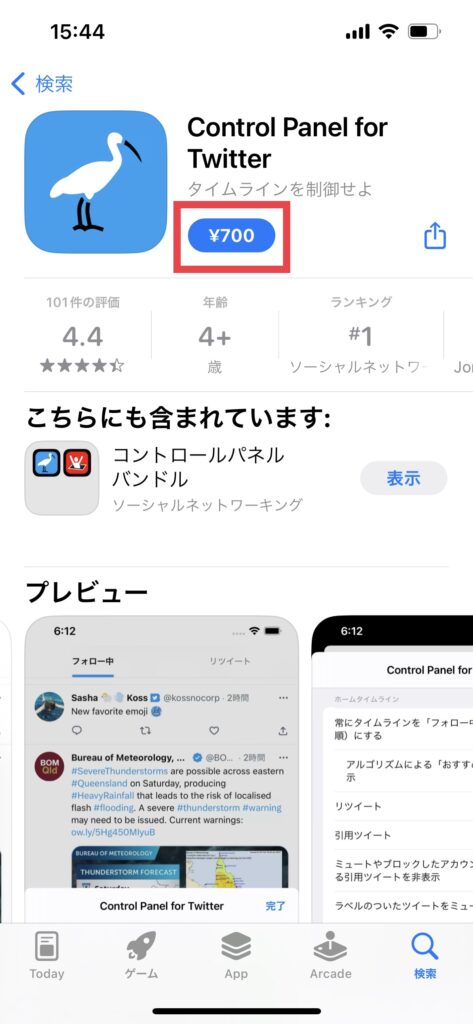
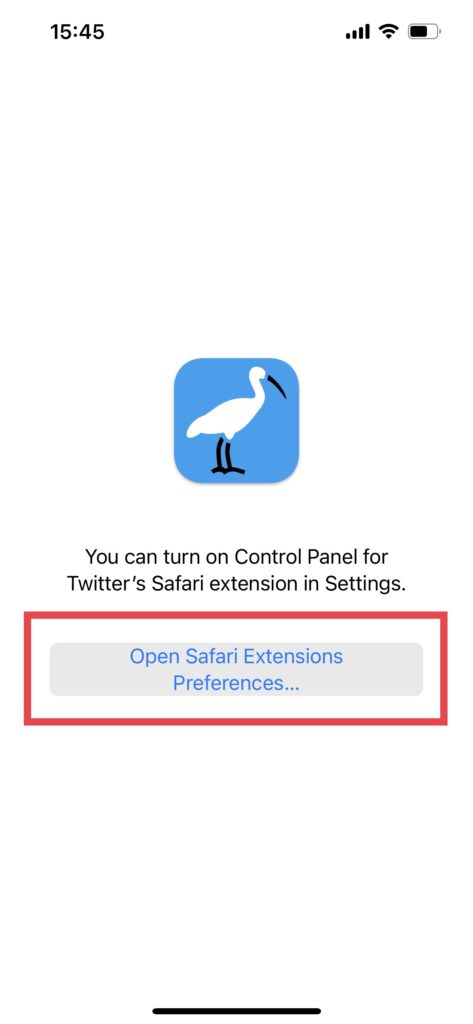
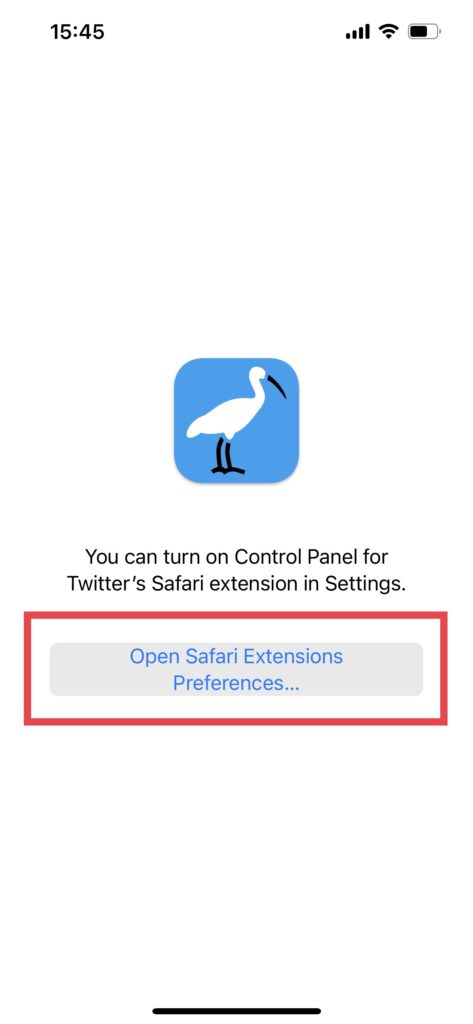
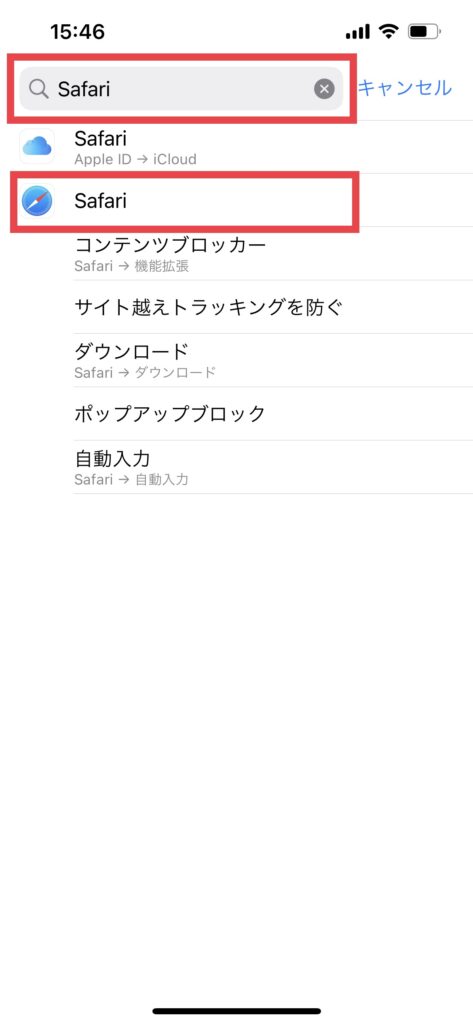
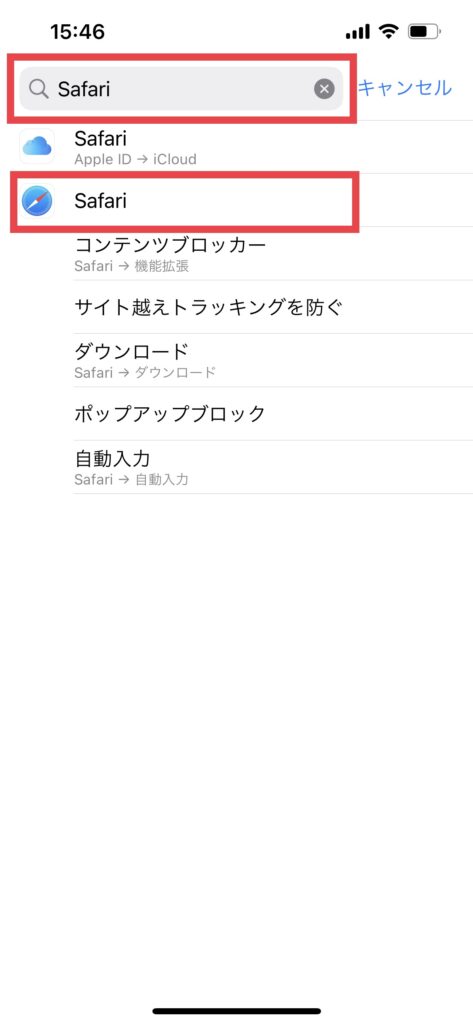
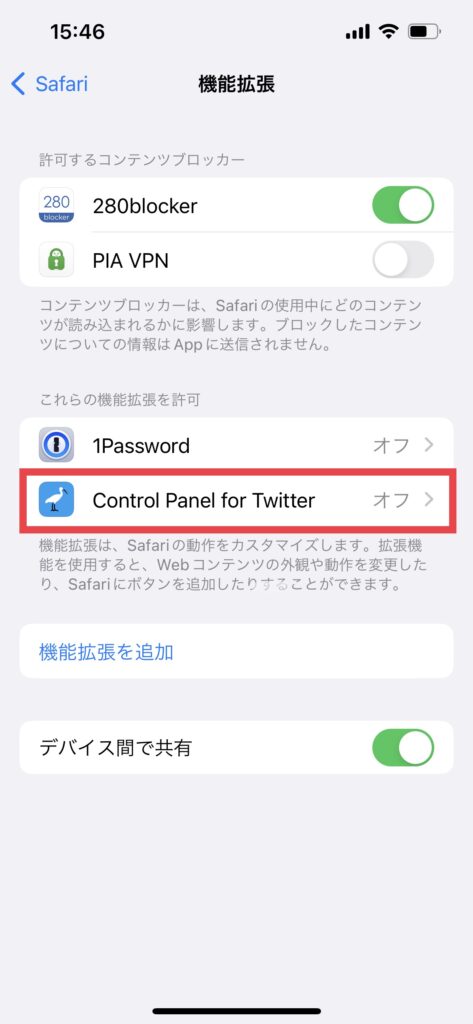
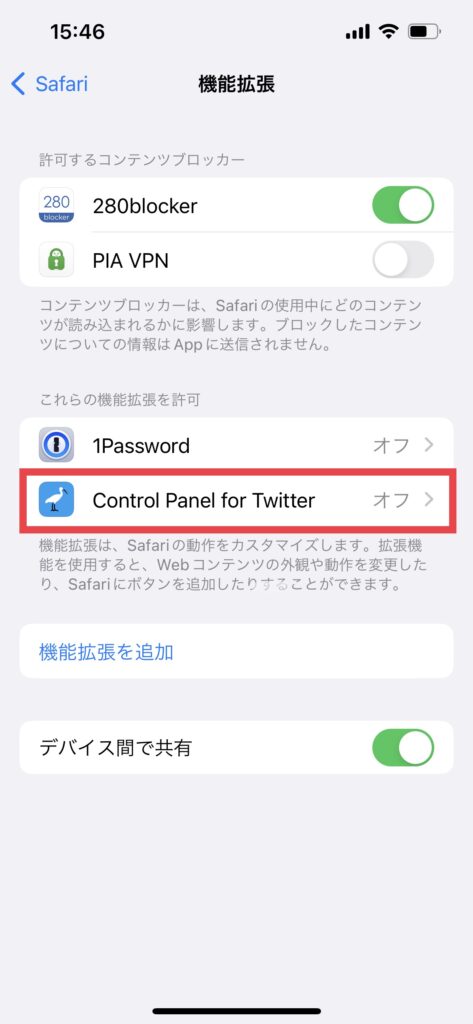
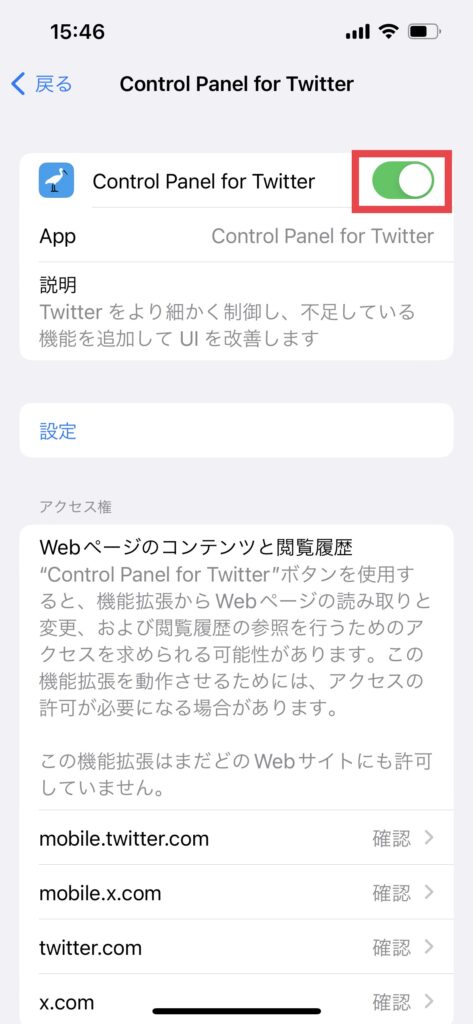
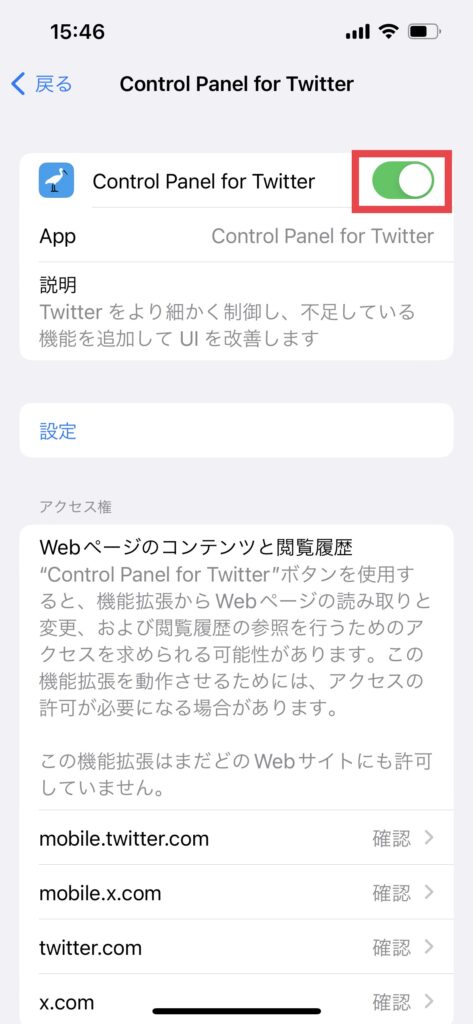
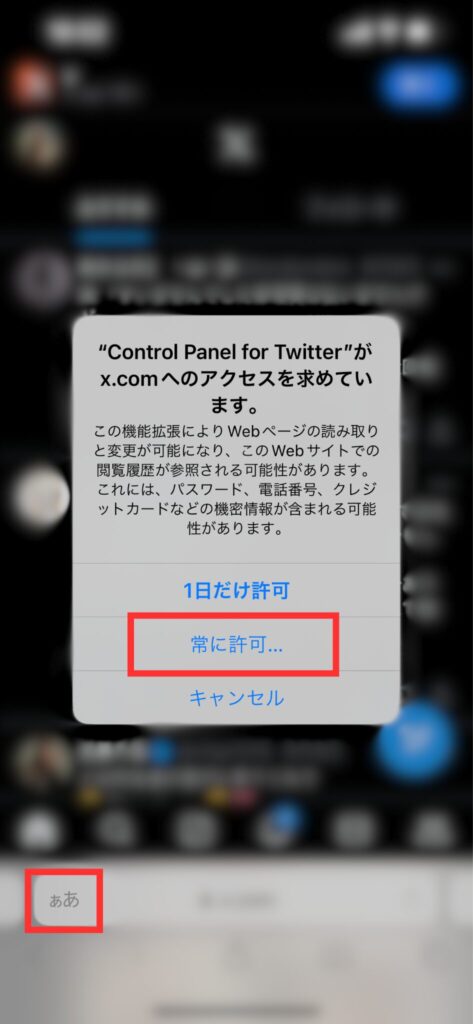
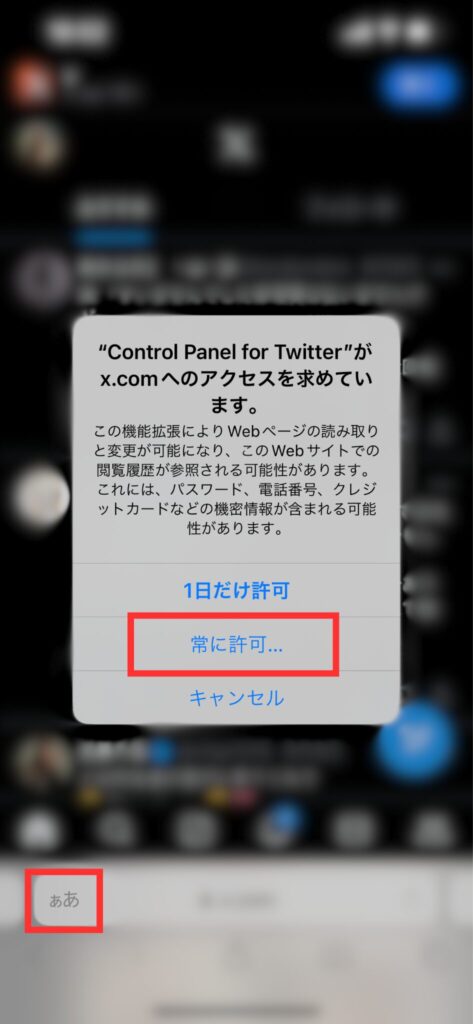
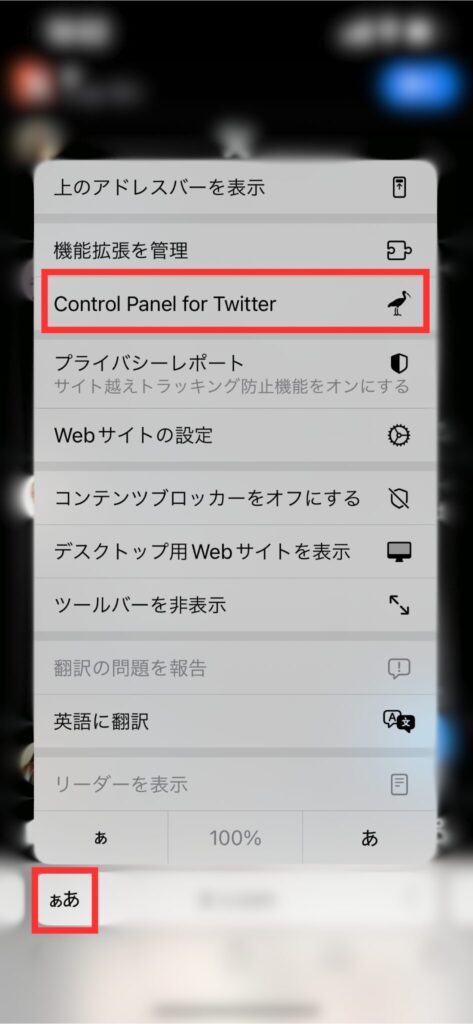
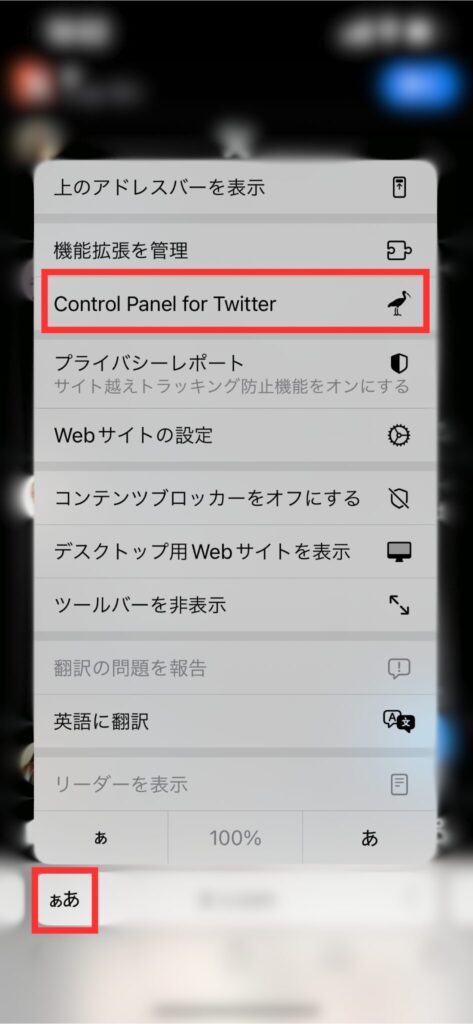
PC版の導入方法
PC版は無料で使える拡張機能が用意されています。できることはスマホ版と同じです。
導入方法から使い方までは以下のとおりです。
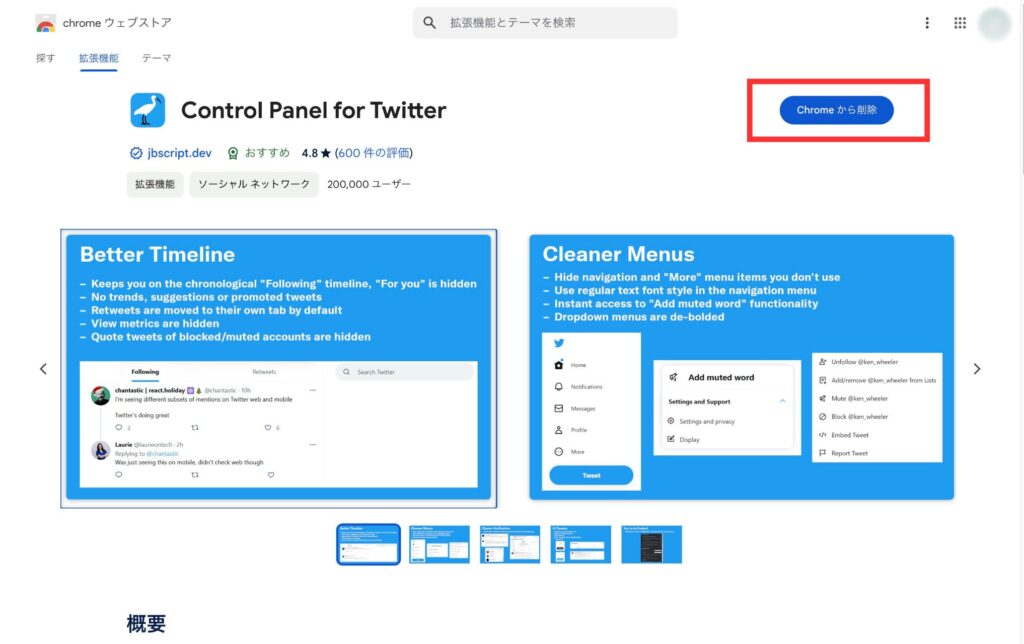
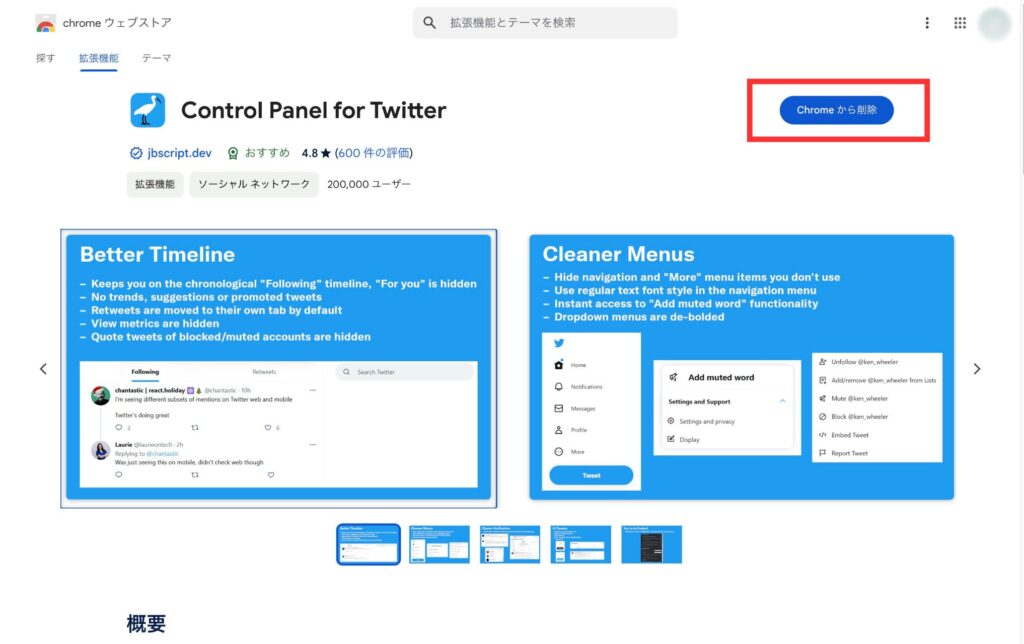
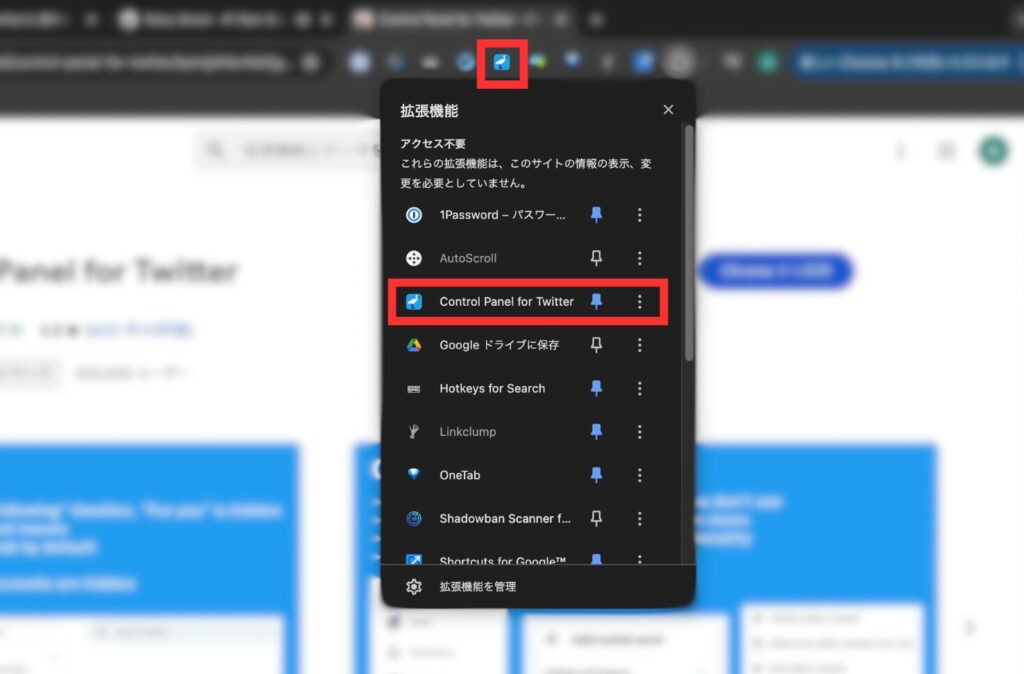
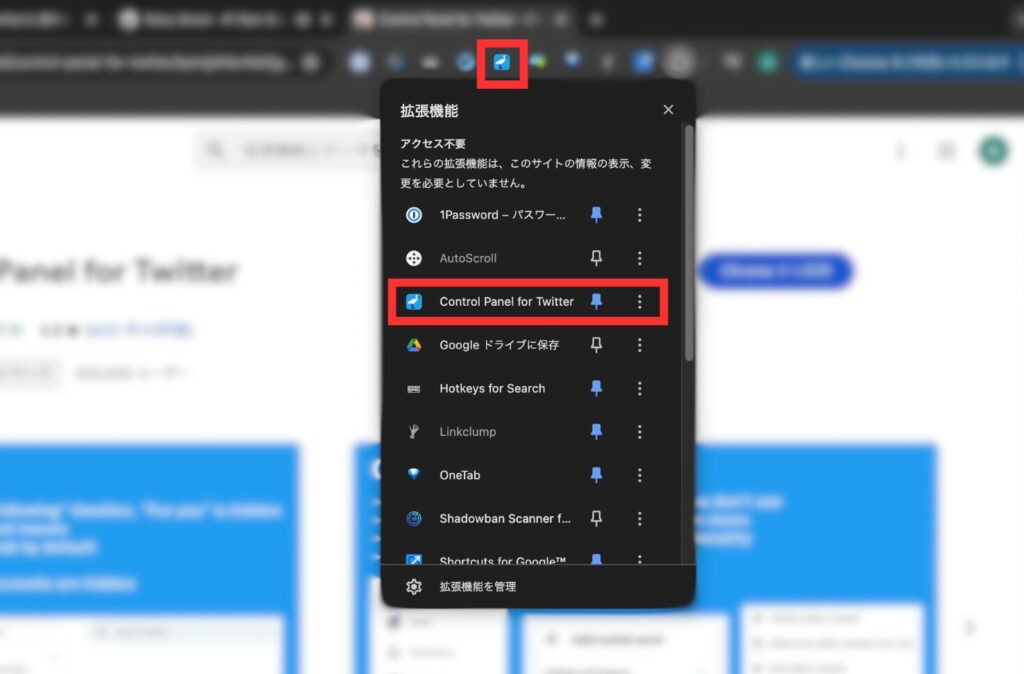
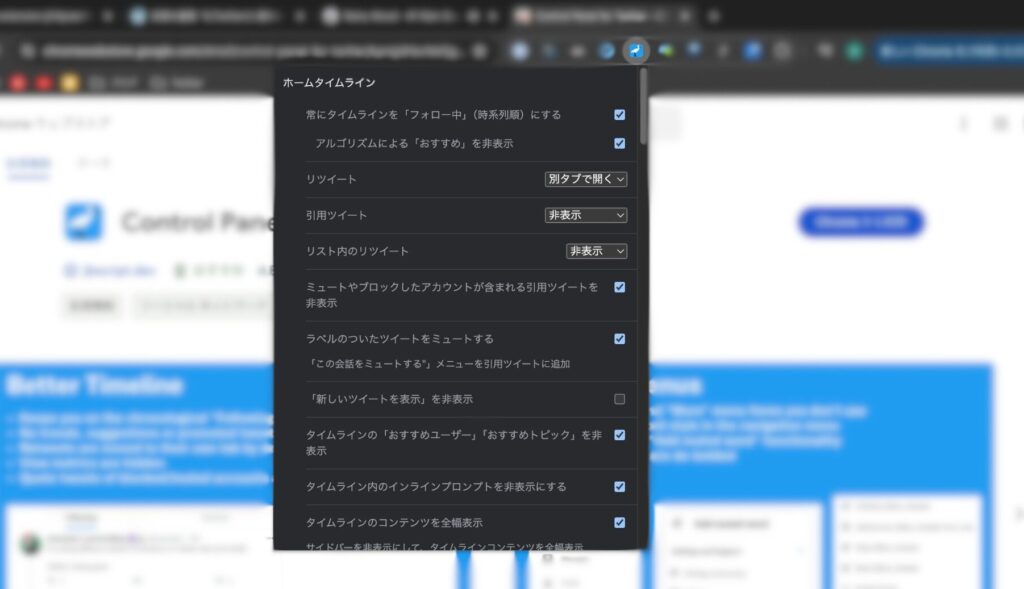
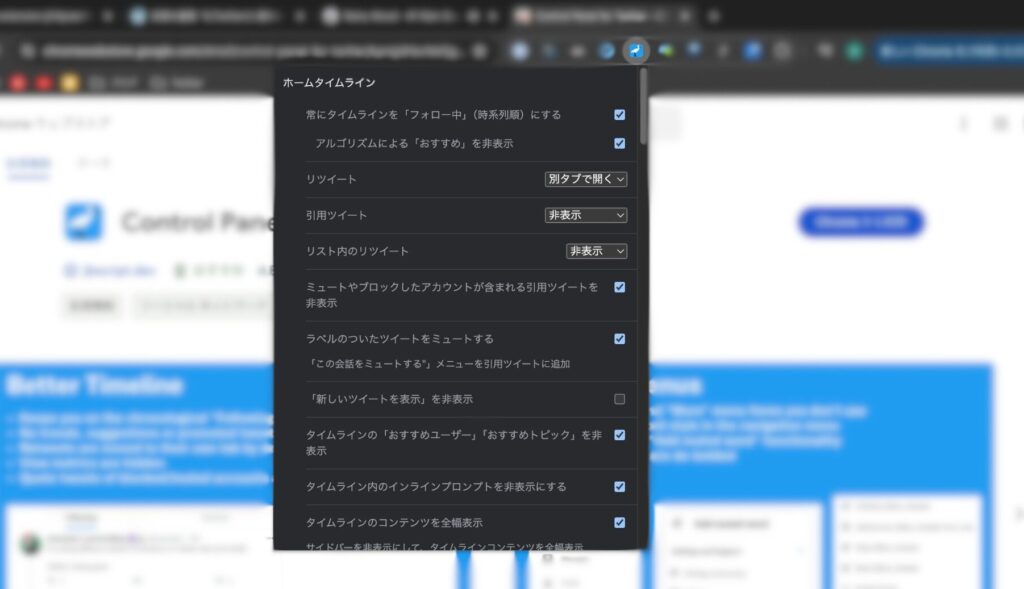
Control Panel for Twitterのスマホ版を無料でダウンロードする方法
Orionブラウザを利用することでスマホでも拡張機能を利用することができます。ただし英語なので若干わかりにくいです。
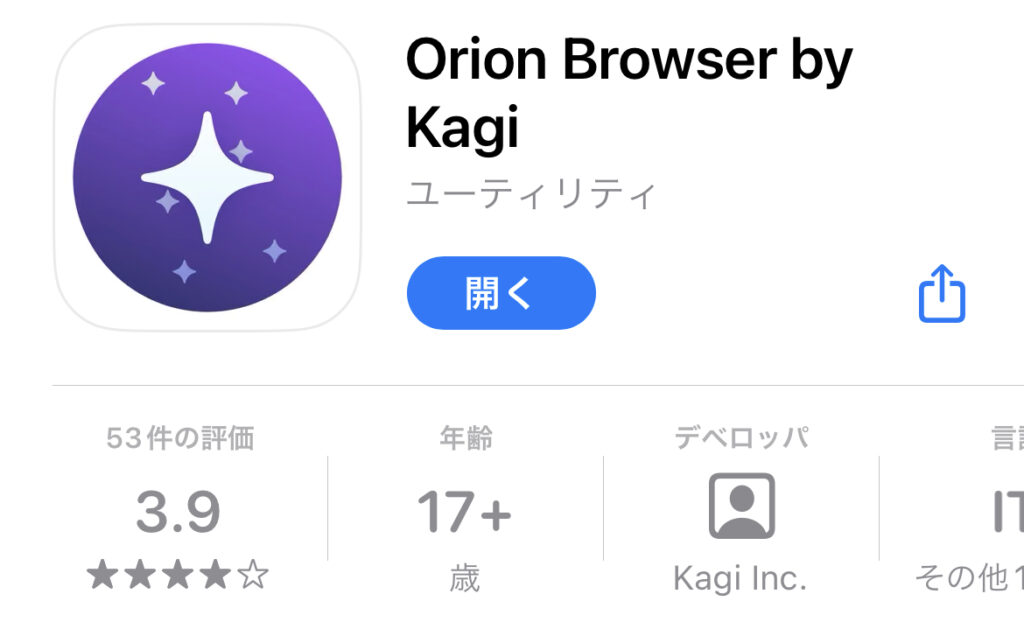
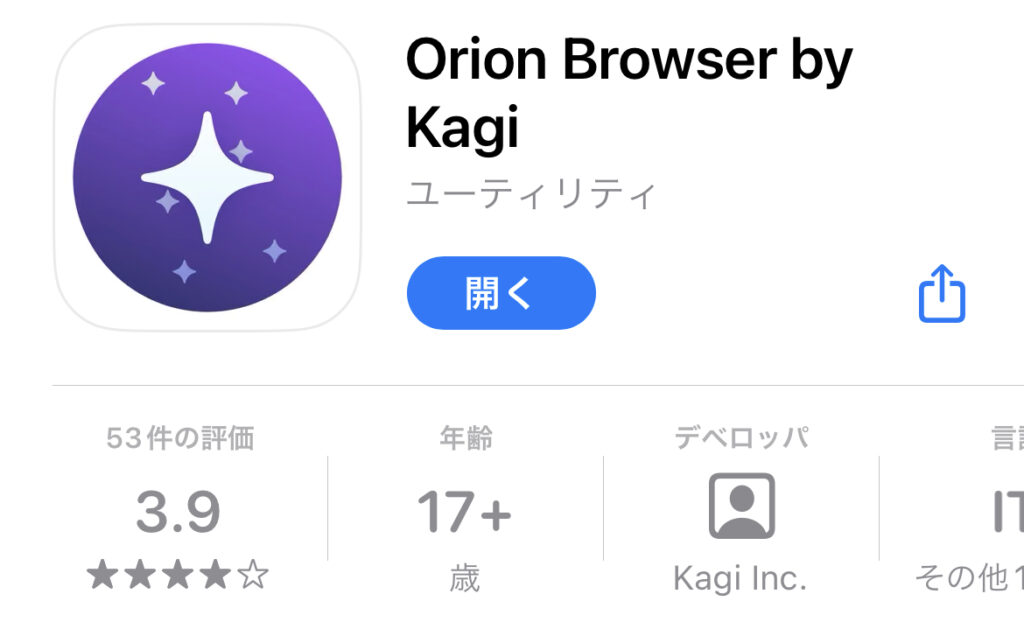
拡張機能を使用するためのアプリです。
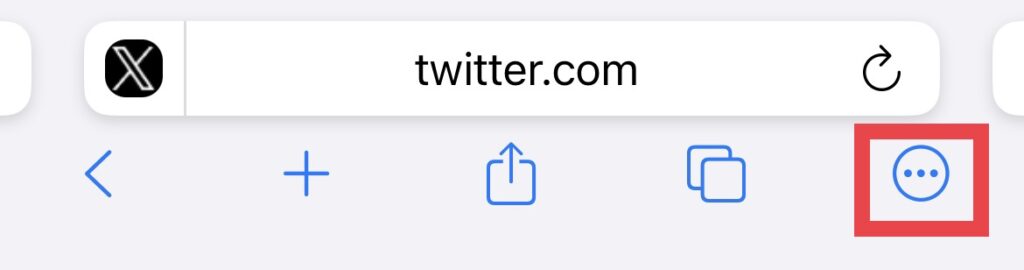
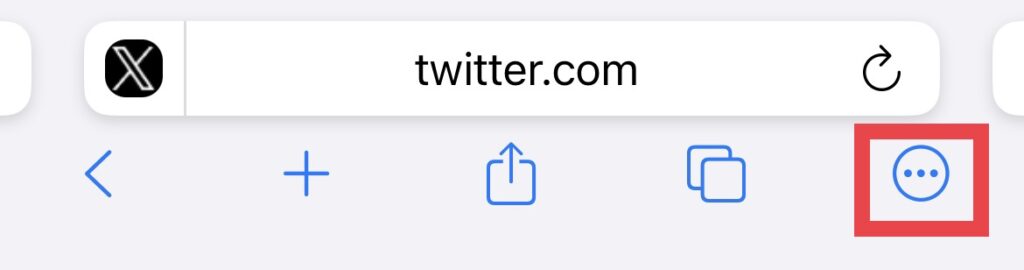
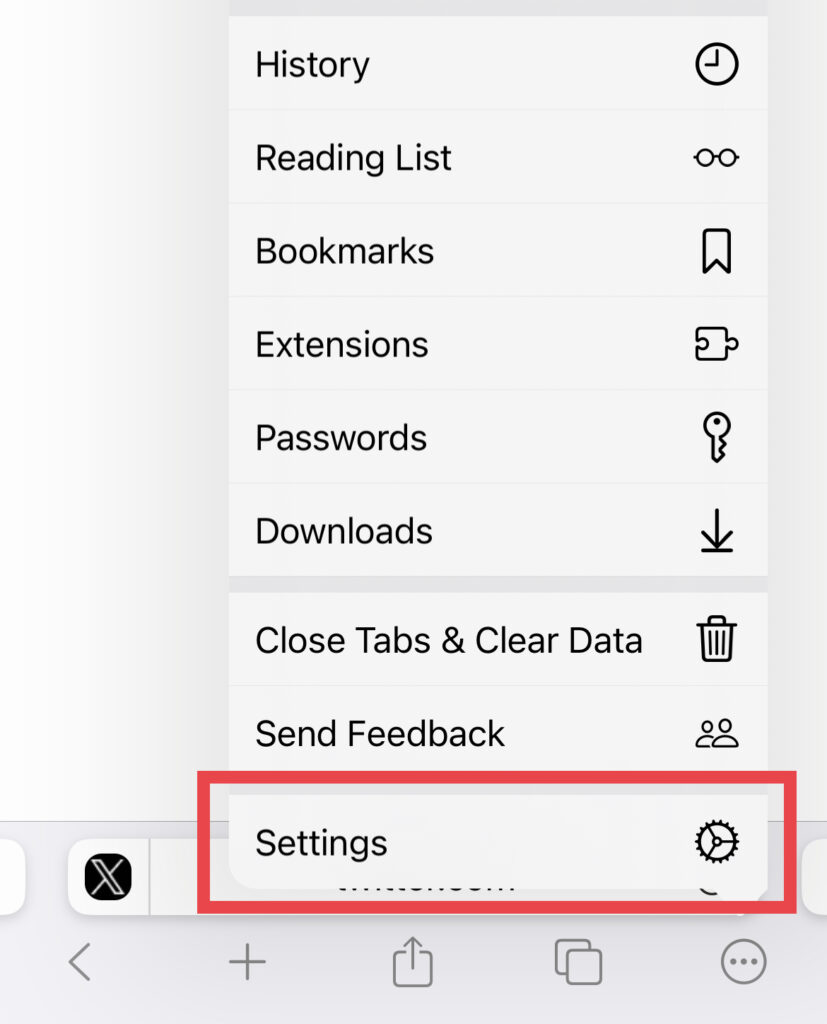
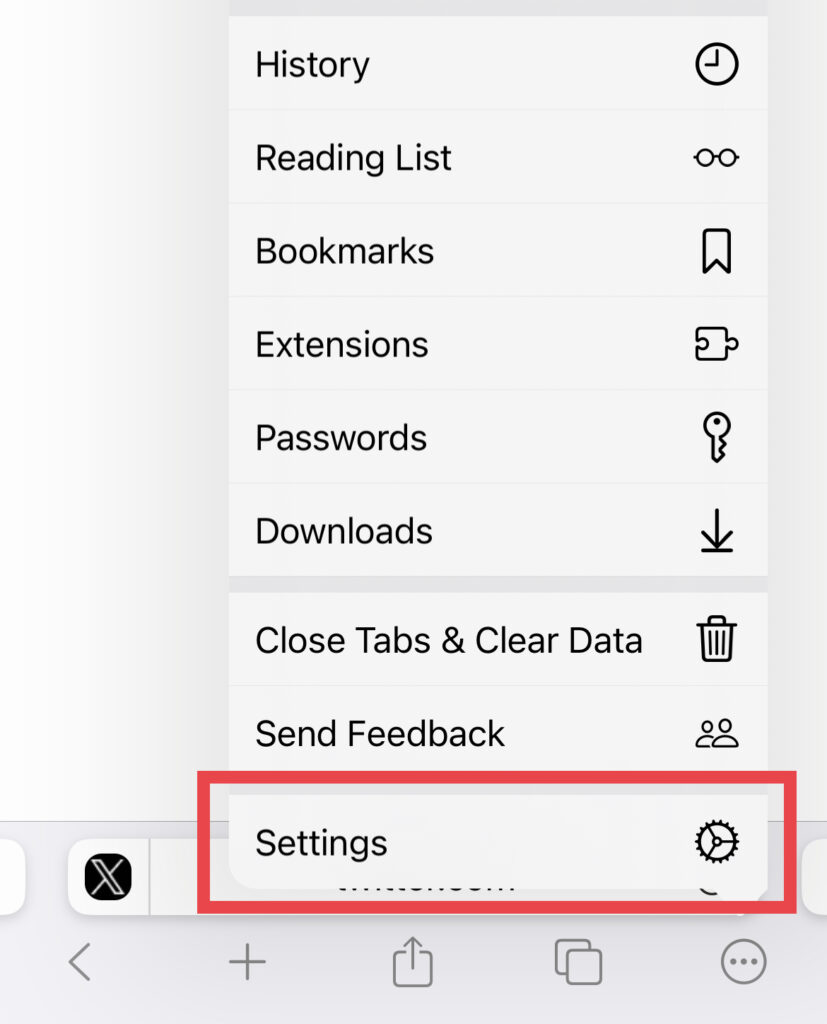
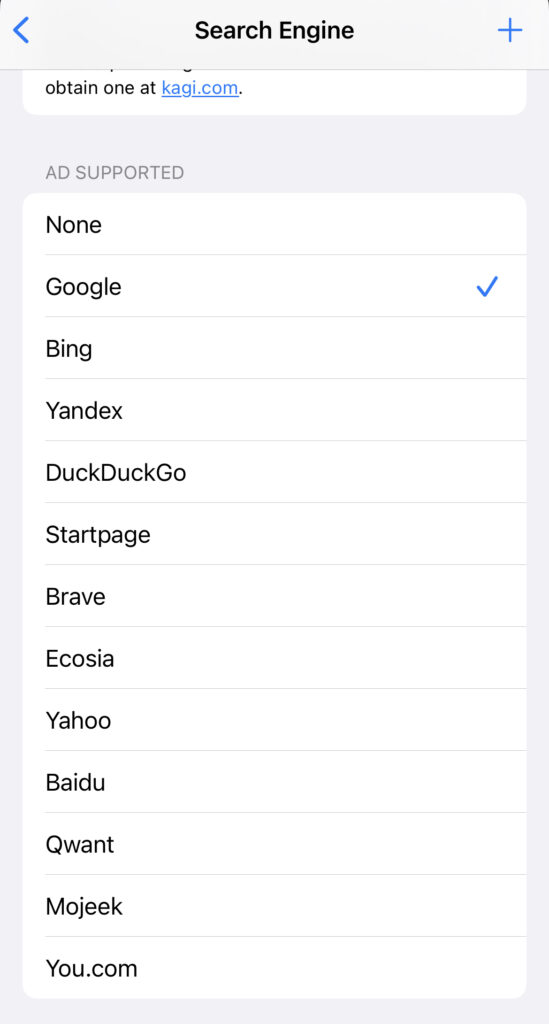
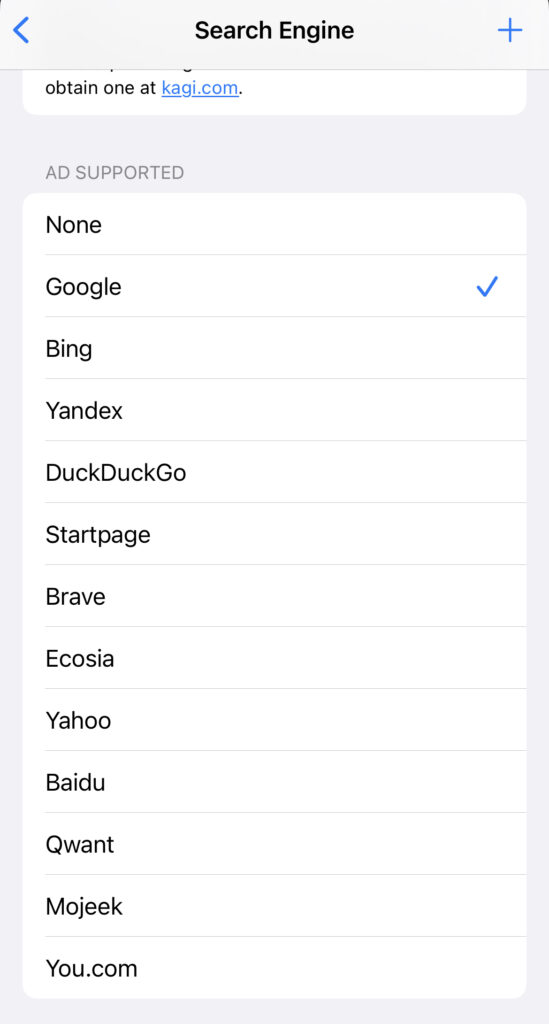
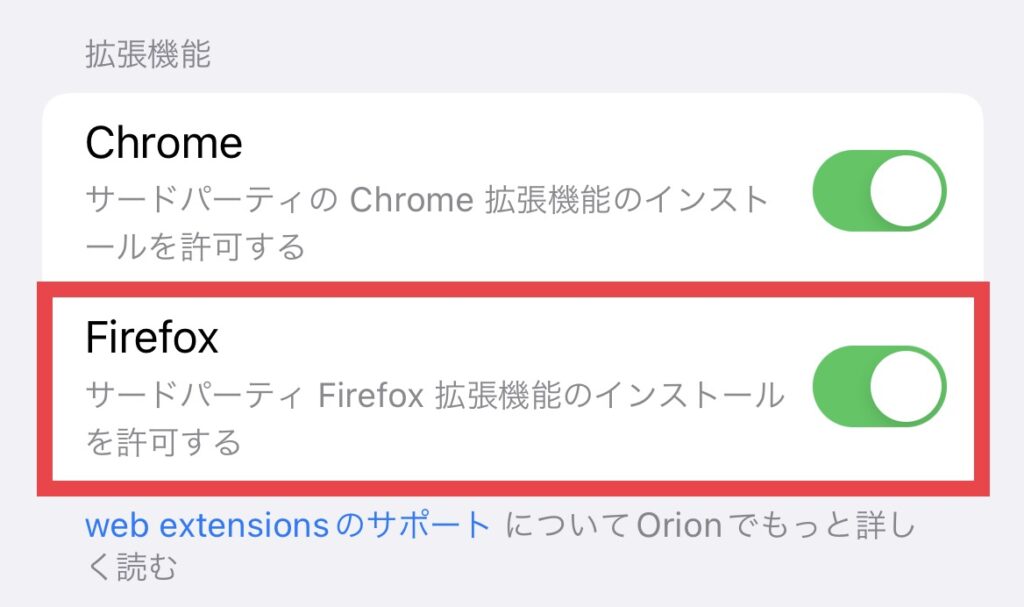
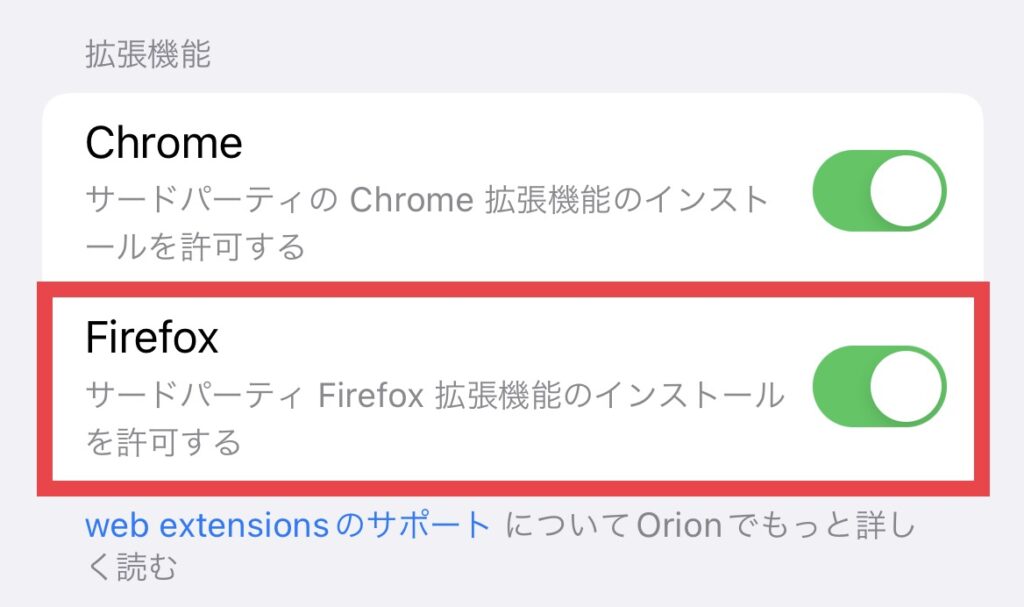
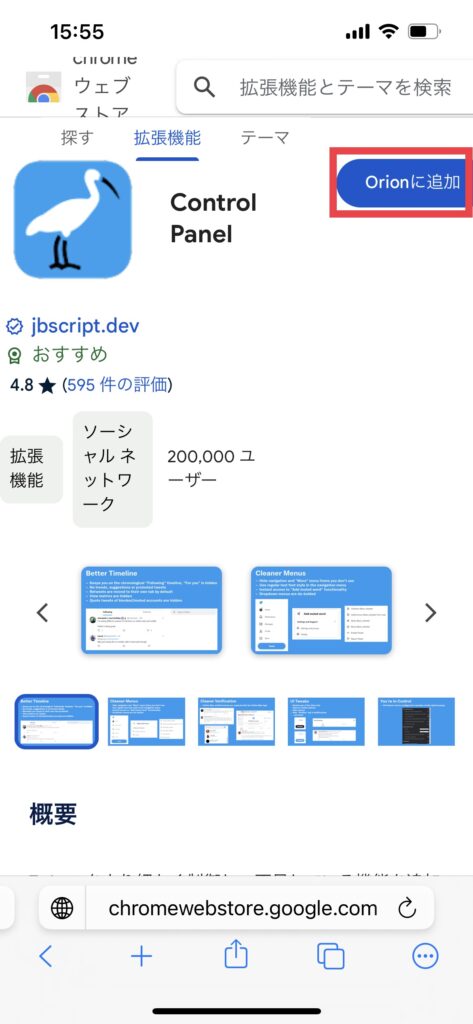
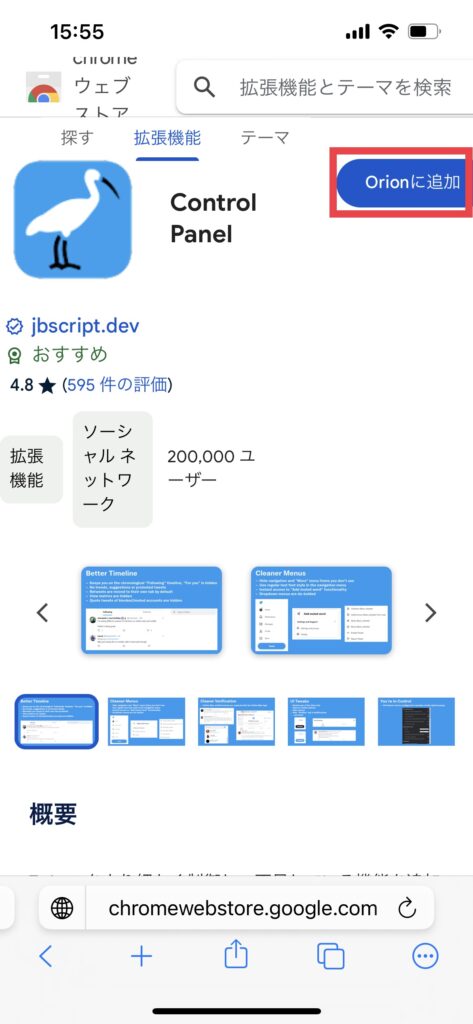
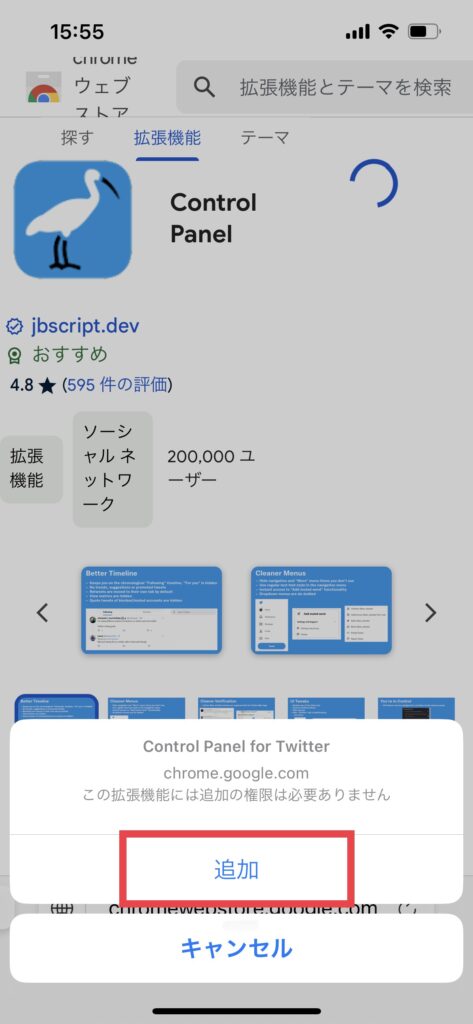
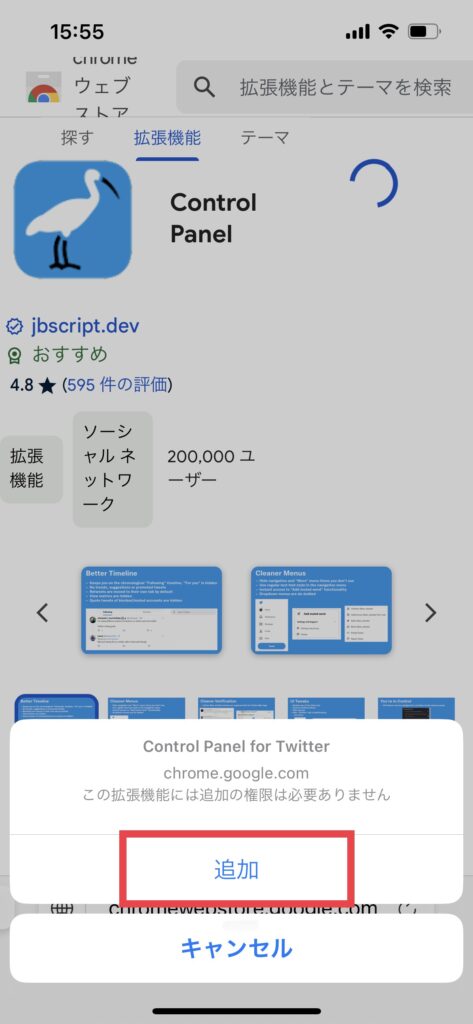
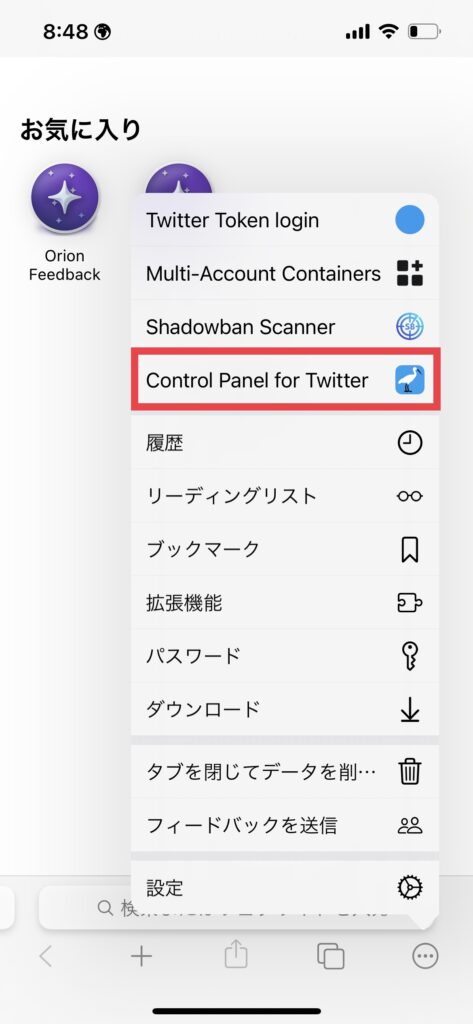
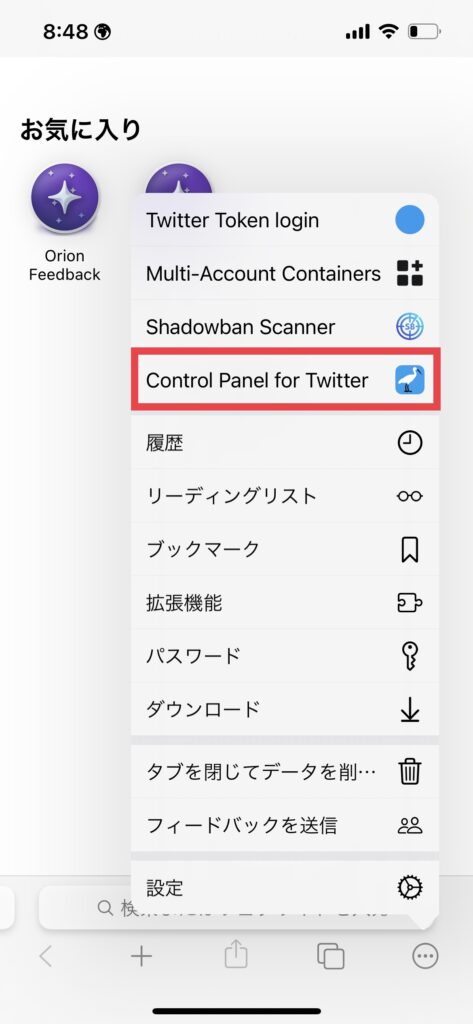
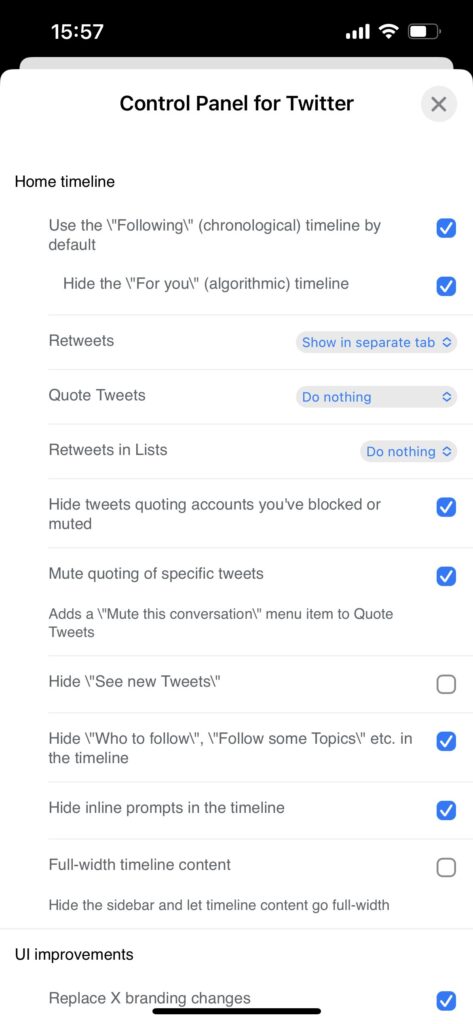
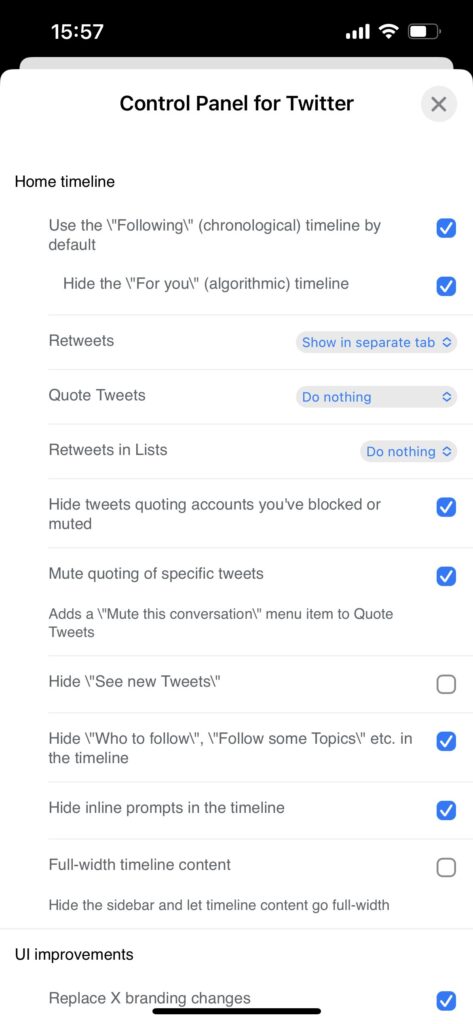
Control Panel for Twitterの私のおすすめ設定
Twitterを利用する目的は人それぞれなので、好みは分かれるとは思います。
Twitterに疲れていた私は以下の設定で利用しています。
- おすすめ系は全て非表示
- 数字は全て非表示
- リアクションボタンは全て非表示
- 必要最低限の機能だけ
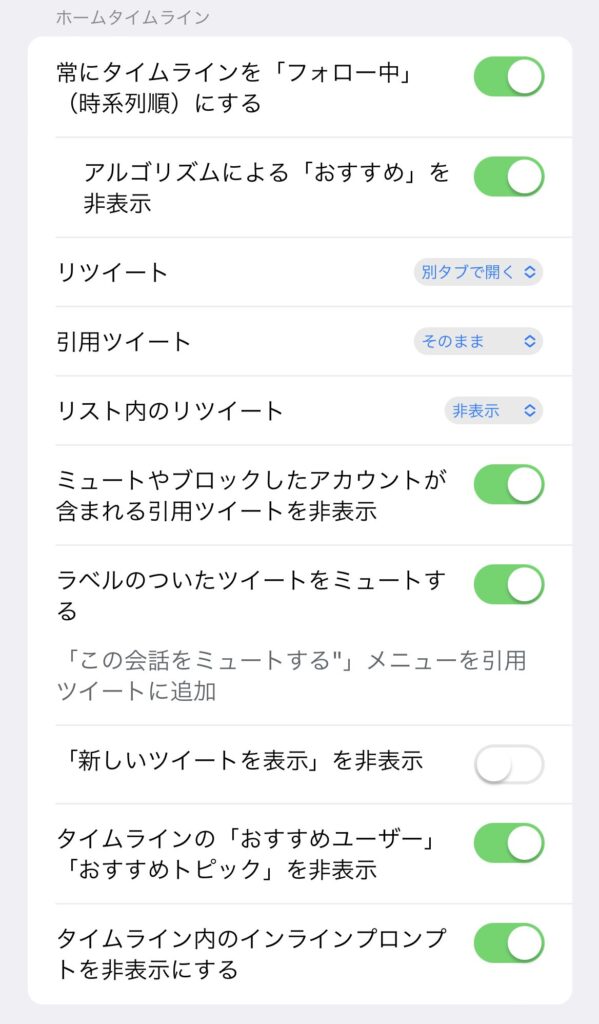
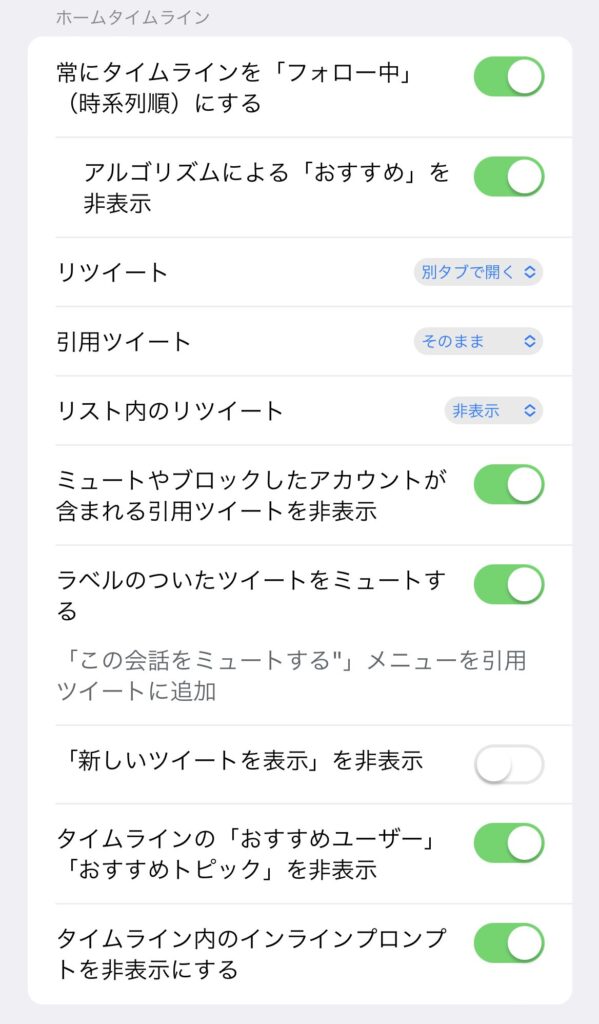
私はとにかくおすすめ系は全部非表示にしています。
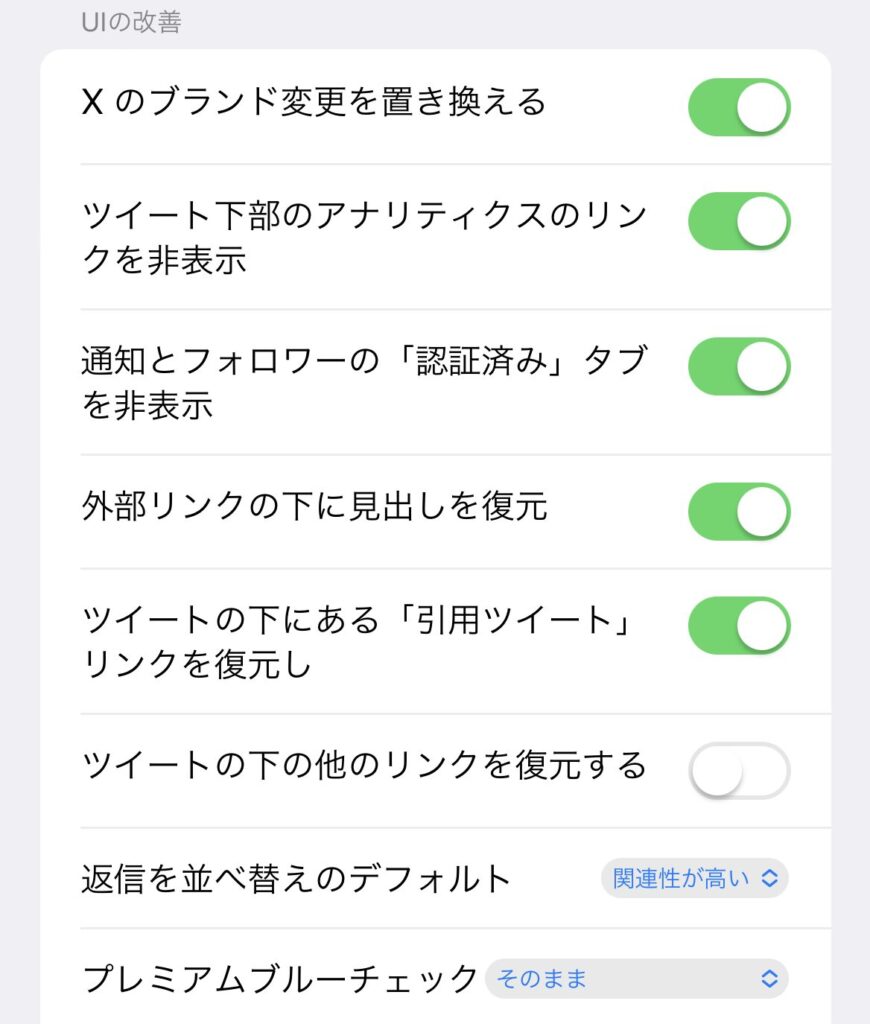
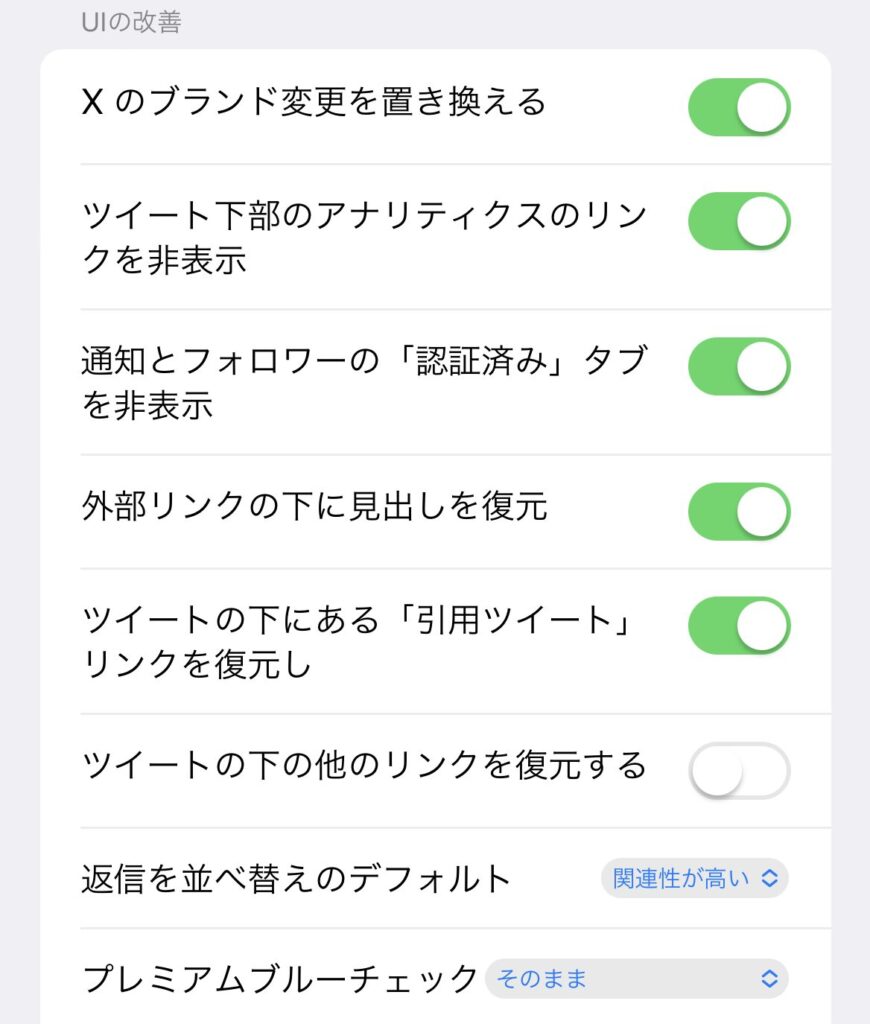
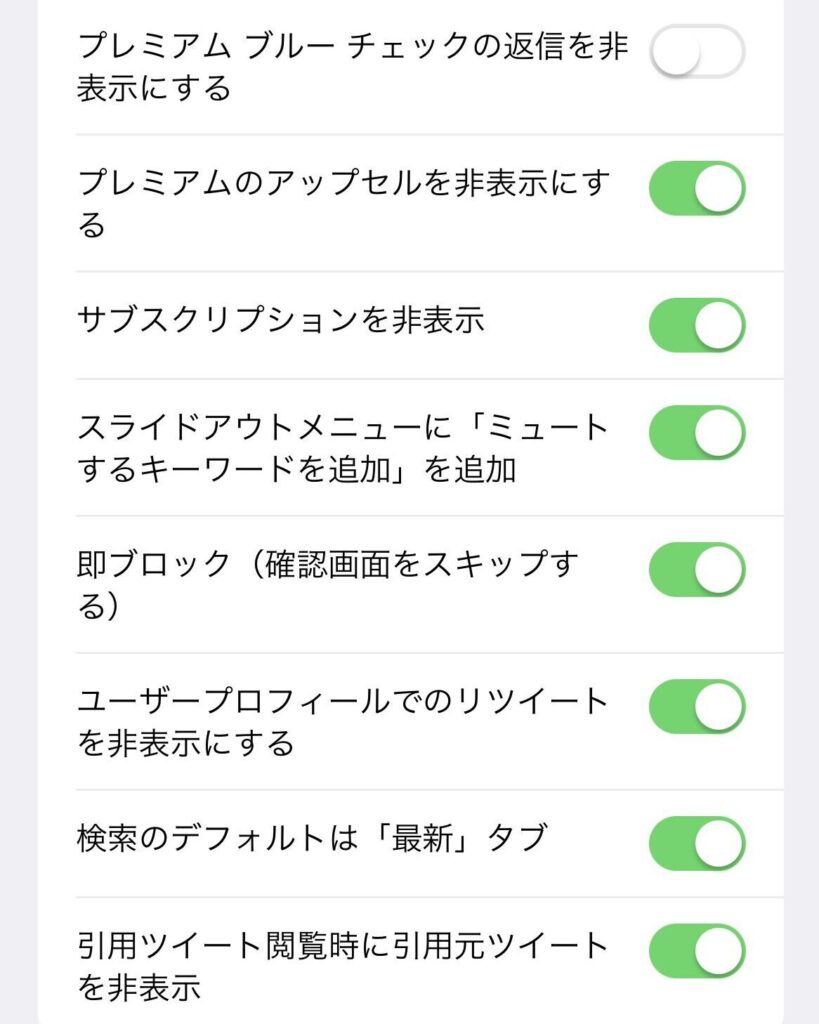
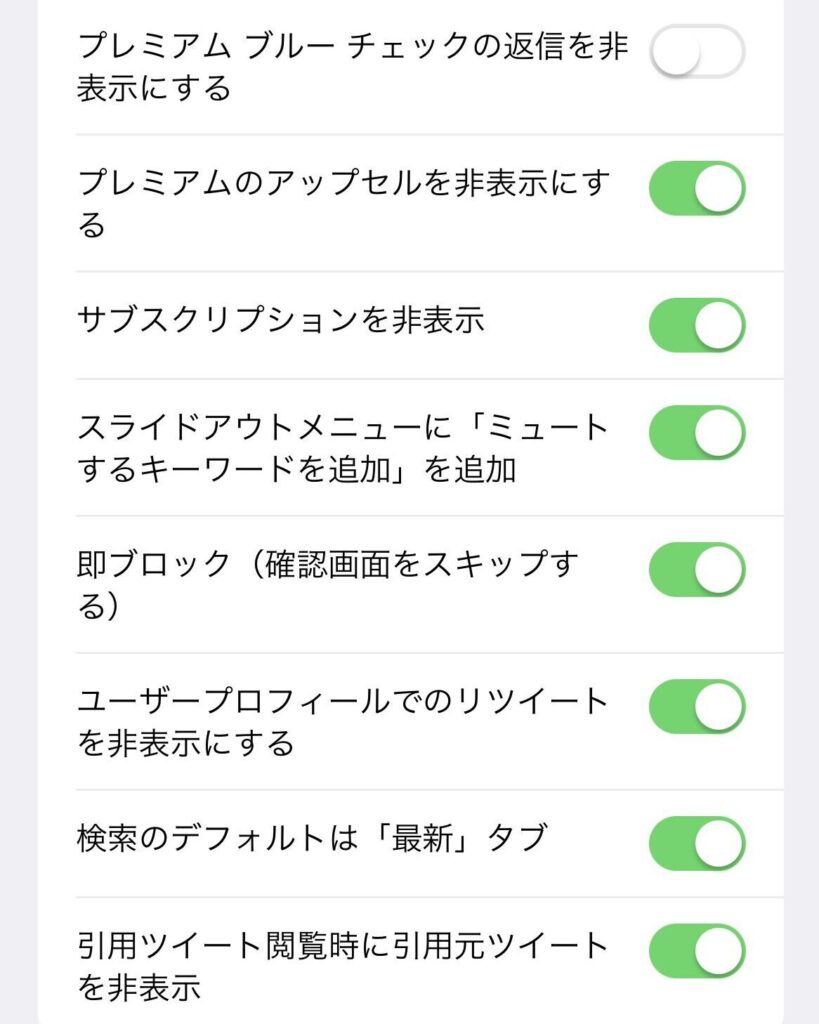
ブルーバッジを非表示にするとインプレゾンビは非表示になります。しかし通常ユーザーも消えてしまうことがあるため私はオフにしています。
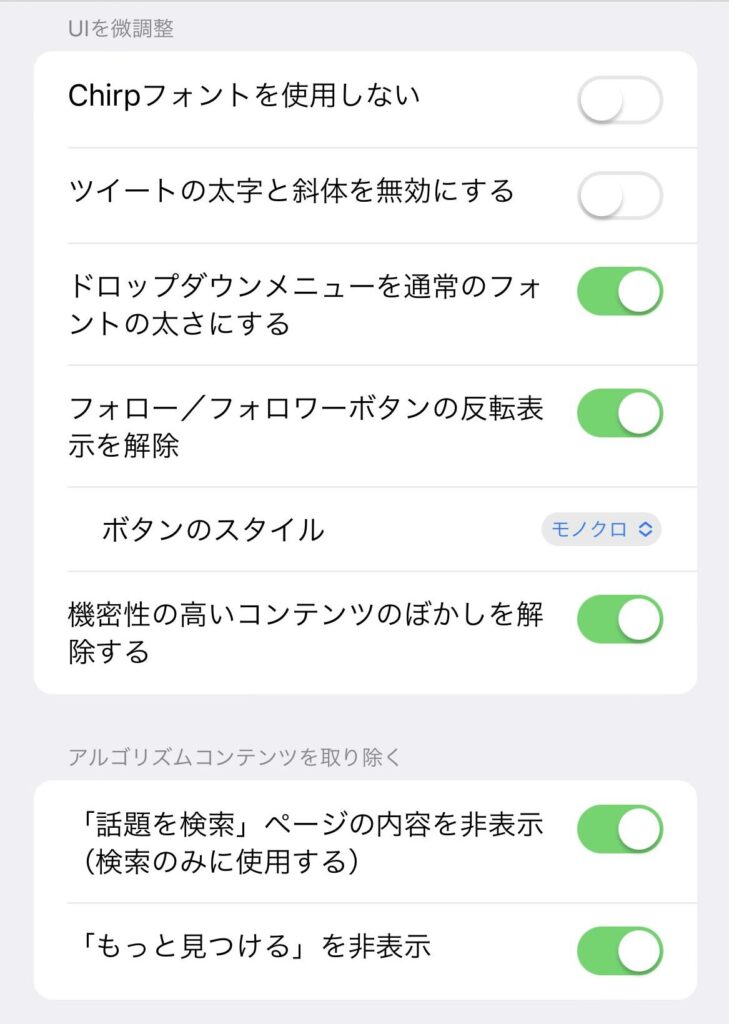
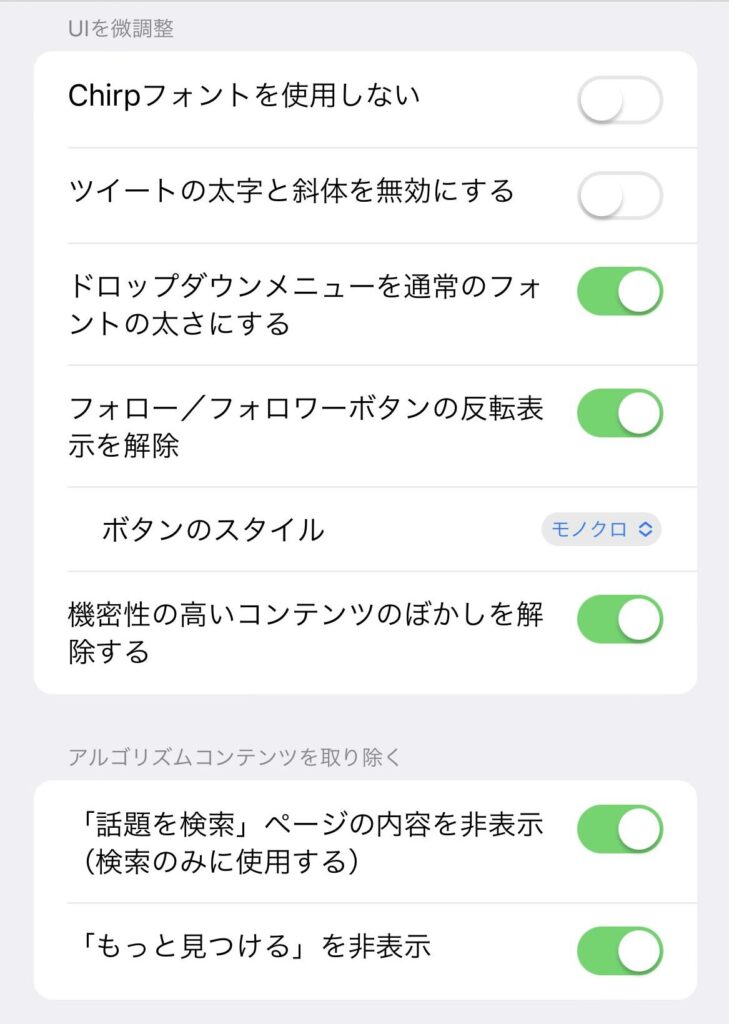
ボタンのスタイルを変えるとTwitterの頃の水色のフォローボタンに変わります。
アルゴリズムに基づくおすすめは時間浪費したくない方はオフにしておきましょう。
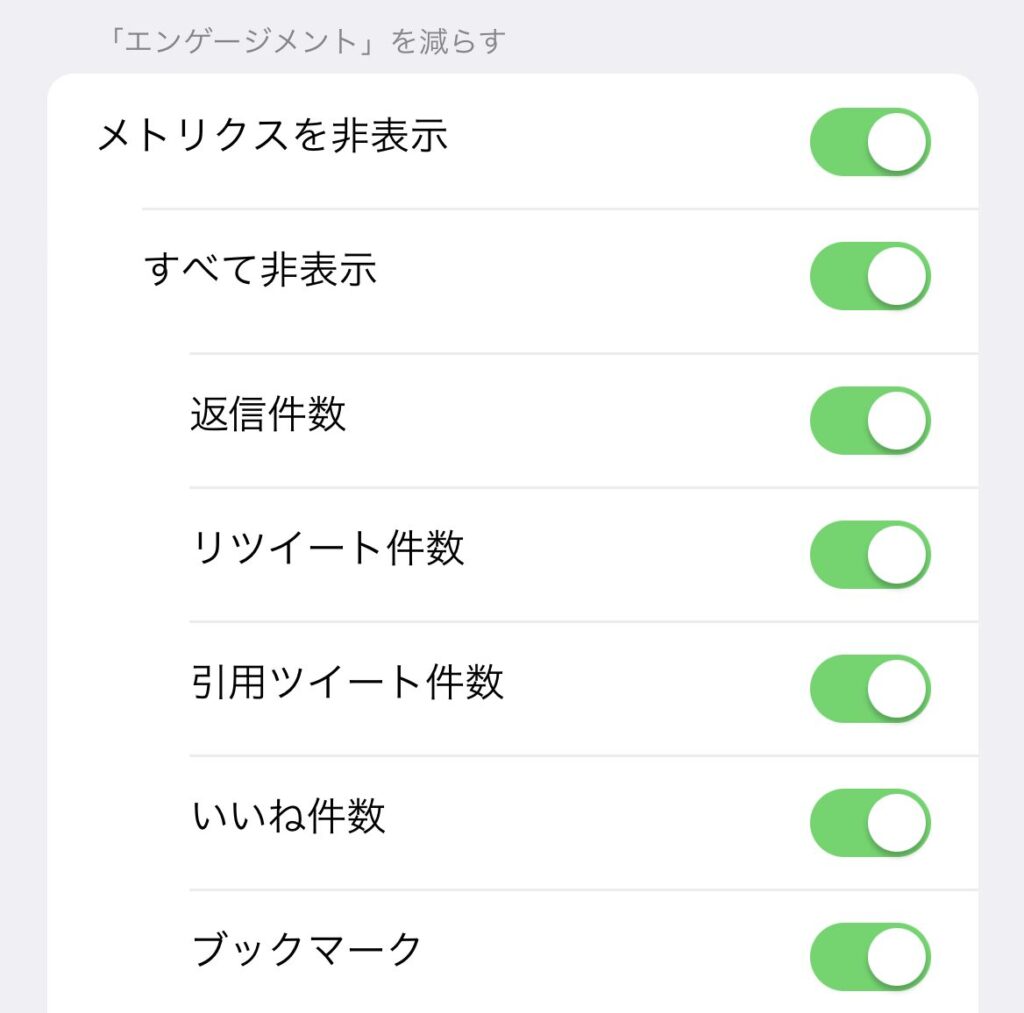
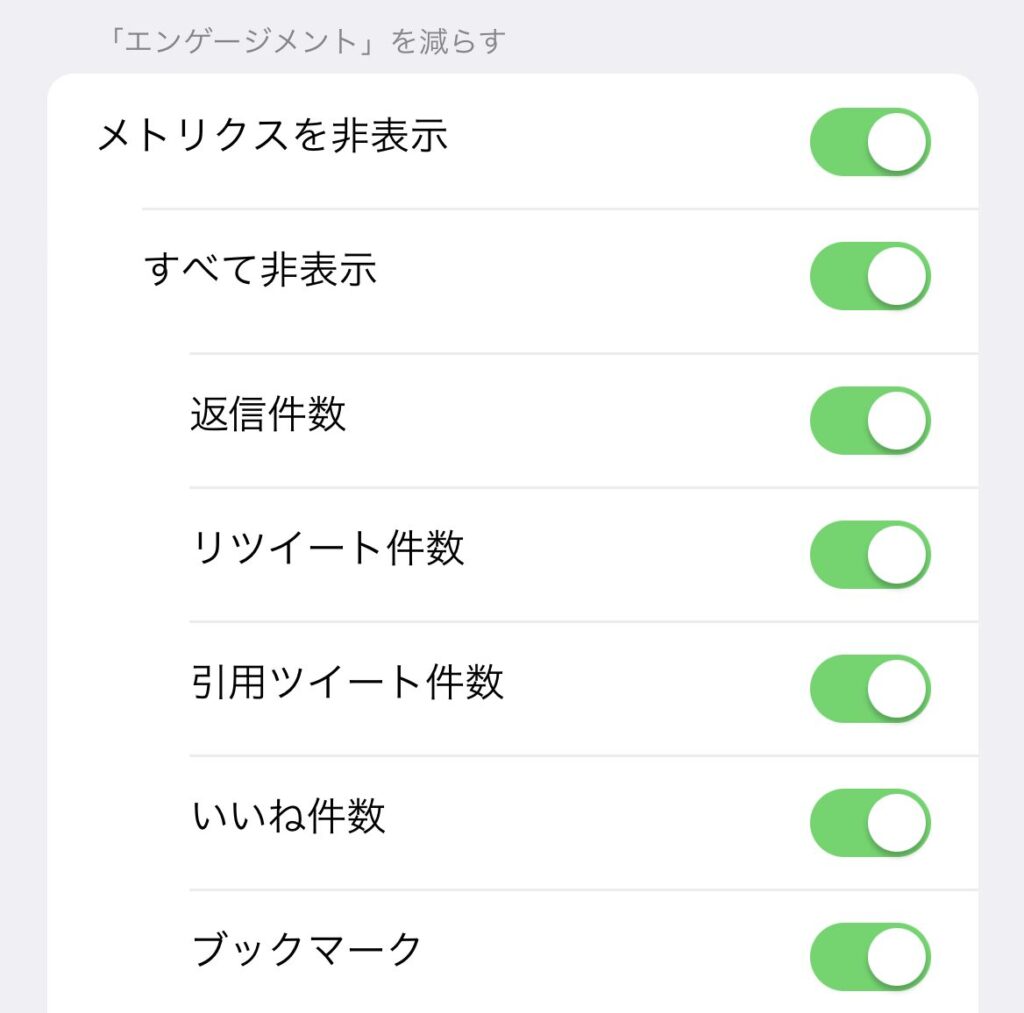
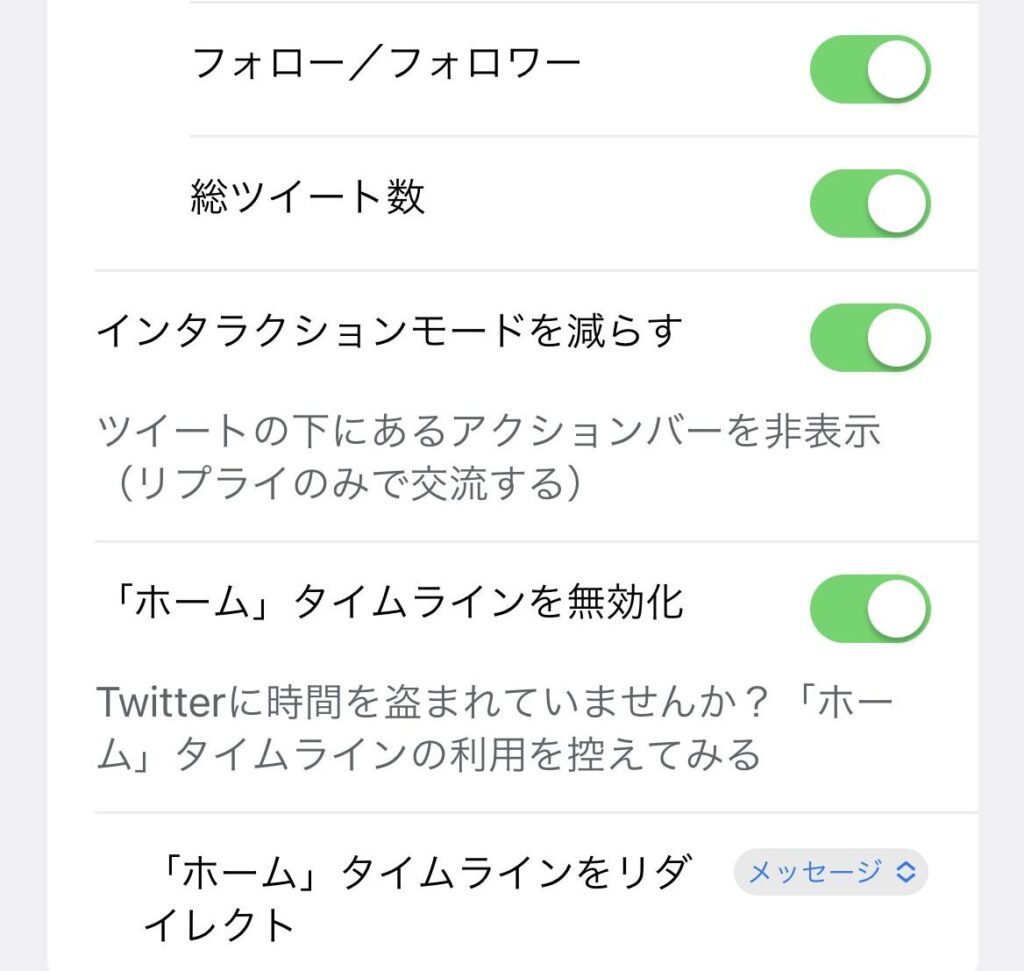
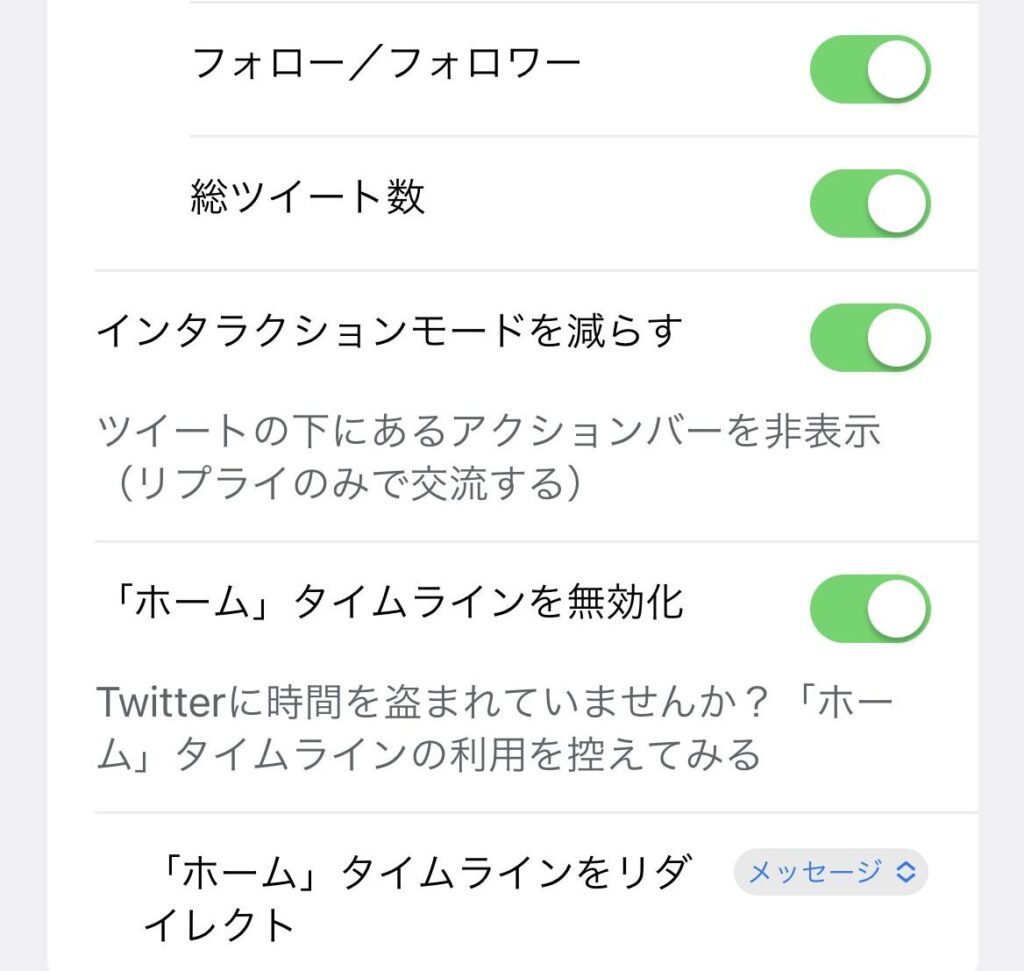
数字を見ていると疲れるため、反応はすべてオフにしています。今までより純粋にTwitterを楽しめるようになりました。
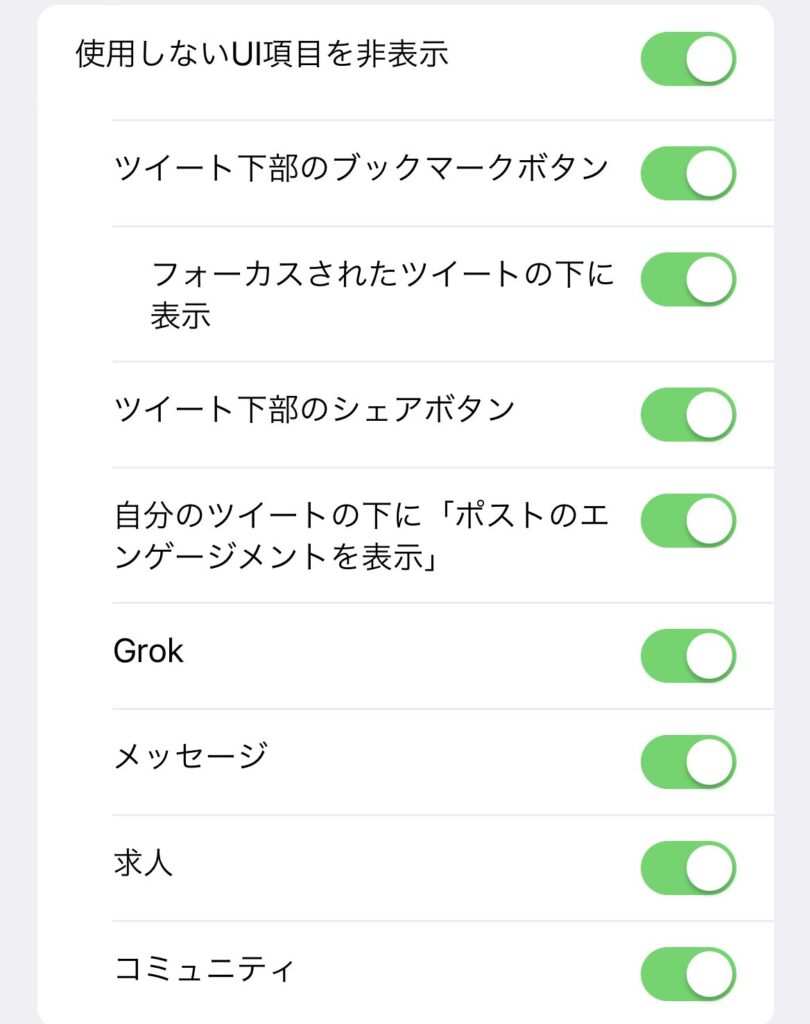
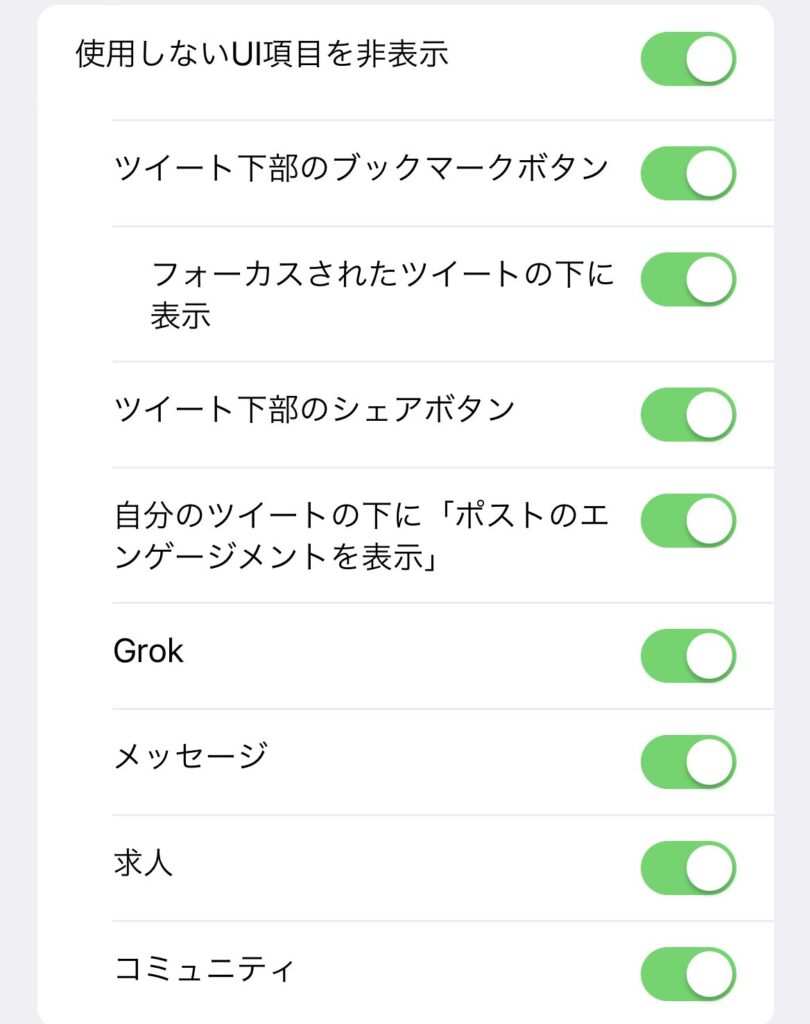
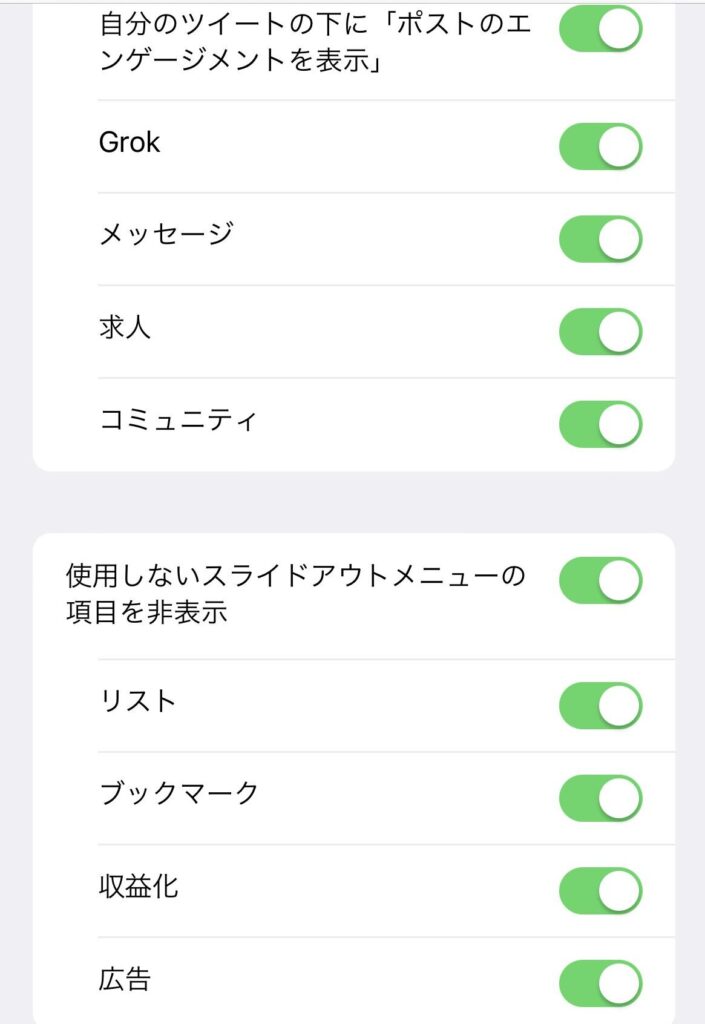
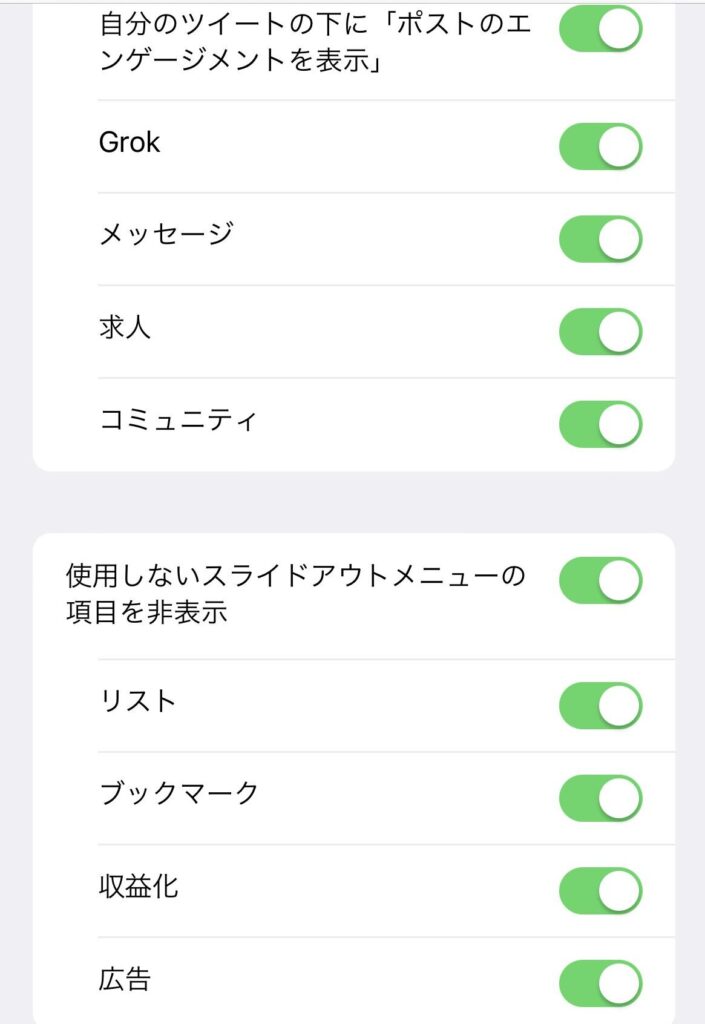
私はツイートができればよかったのでボタン関係は全て非表示にしています。
まとめ
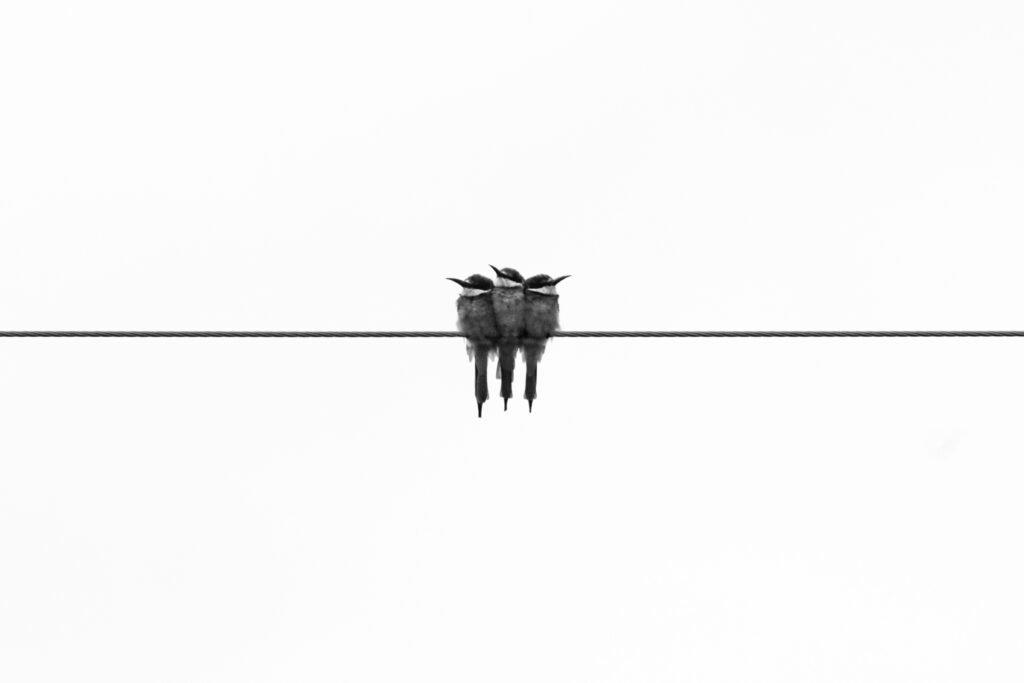
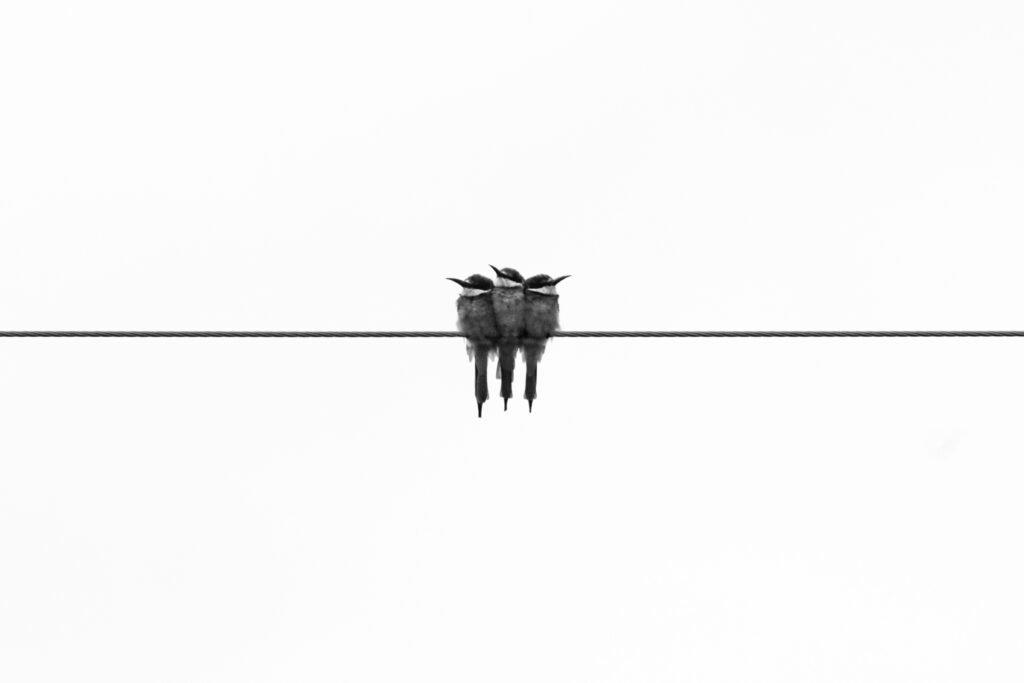
Control Panel for Twitterは不要なTwitterの機能を削減し、快適なTwitterライフを送れるようになるツールです。
おすすめな人は必要最小限の機能でTwitterを楽しみたい人です。
おすすめではない人は完全に通知を遮断したい人。(完全に通知系を遮断したい方はSocialDog ![]()
![]()
PC版の拡張機能なら同じ機能を無料で使うことができるため、アプリの購入を迷っている方はPC版を試してから判断してみると良いでしょう。